엑셀 시트 안보임 문제 해결방법
- IT 인터넷
- 2022. 1. 2. 13:32

언젠가부터 보이지 않기 시작한 엑셀 시트...겪어보지 못한 문제라 여기저기 찾아봤더니 해결방법이 그다지 어려운 문제는 아닌데.
똑같은 문제가 있는 엑셀파일이 있을 때는 다시 찾아보기 귀찮아서 적어봅니다..^^

찾아봐도 정확한 원인은 모르겠지만 어느 순간 시트가 숨겨져 있거나 보이지 않아 당황하게 만드는 경우가 있는데요.
엑셀 시트 안보임 문제 해결방법은 그다지 어렵지 않으니 끝까지 보시고 좋은 정보 얻어가세요..^^

엑셀 시트 안보이는 문제를 정상적으로 보이게 하는 방법은 총 2가지인데요..
첫번째는 "숨기기 취소" 사용하기와 엑셀 옵션 중 "고급" 옵션에서 해결하는 방법이 있습니다.
"숨기기 취소" 사용하기
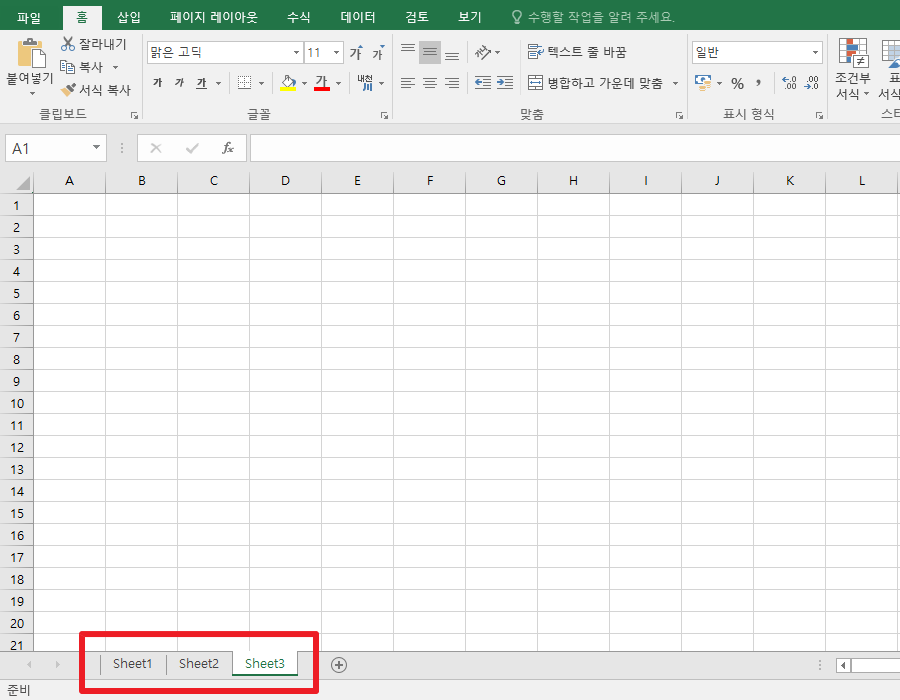
엑셀 사용시 시트 안보이는 문제 해결방법 첫번째는 "숨기기 취소" 사용하기입니다.
위 그림 왼쪽 하단에 보이는 시트처럼 Sheet1, Sheet2, Sheet3 처럼 보이는데요..
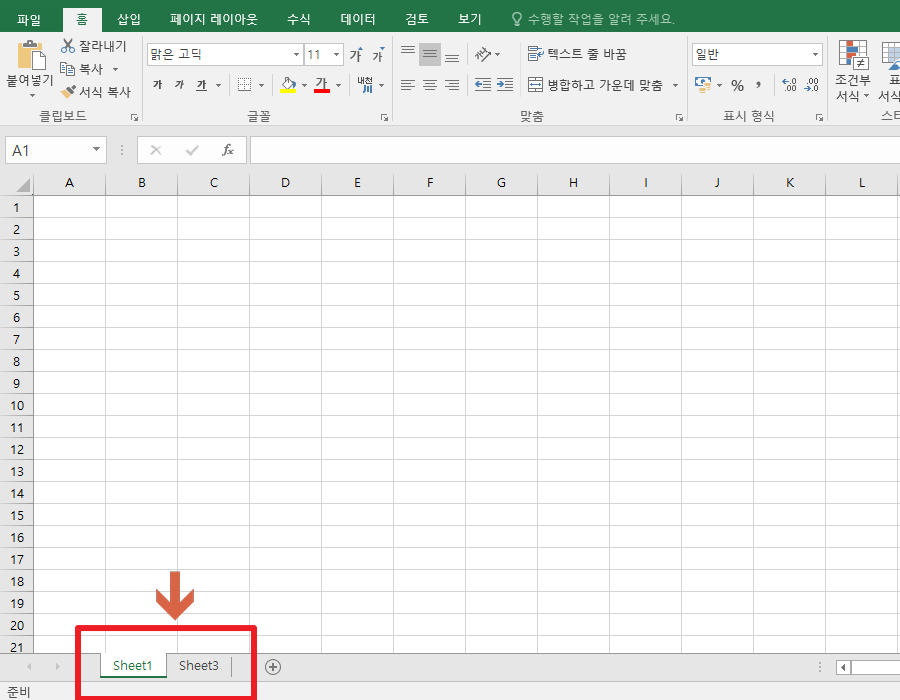
그런데 어느 순간 위 그림처럼 어찌된 영문인지 모르겠지만 Sheet2 가 사라져서 보이지 않는 경우가 간혹 있는데요.
이런 경우 엑셀의 "숨기기 취소" 기능을 사용하여 모니터 화면에 다시 보일 수 있도록 해보겠습니다..ㅎ
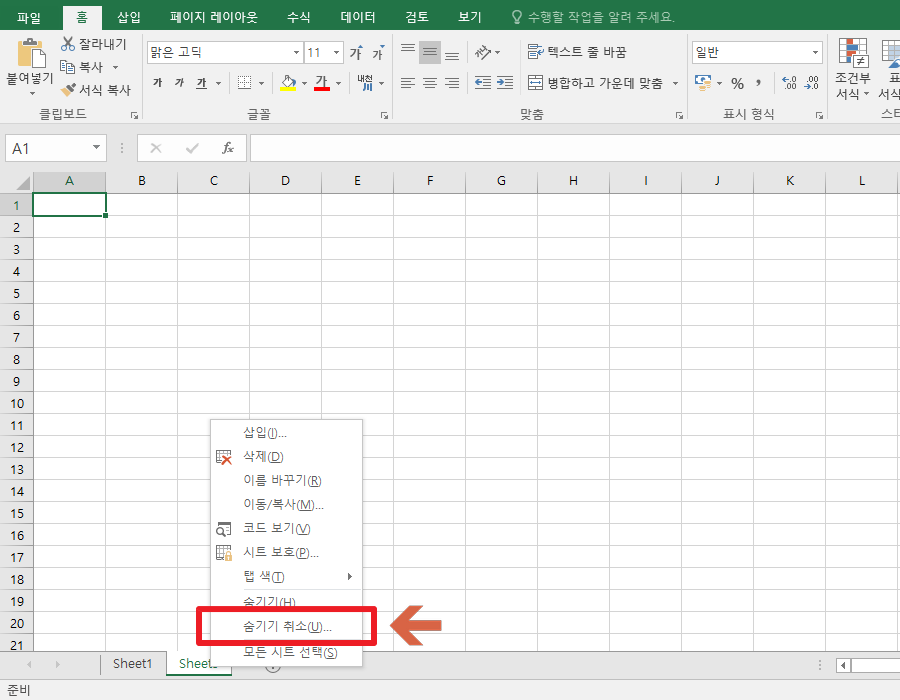
위 그림에서 보이는 Sheet1 또는 Sheet3 중에 하나를 선택하고, 오른쪽 마우스 버튼을 누르면 위 그림처럼 여러 옵션들이 보일텐데요.
그 중에서 아래 쪽에 보이는 '숨기기 취소' 버튼을 눌러보세요.
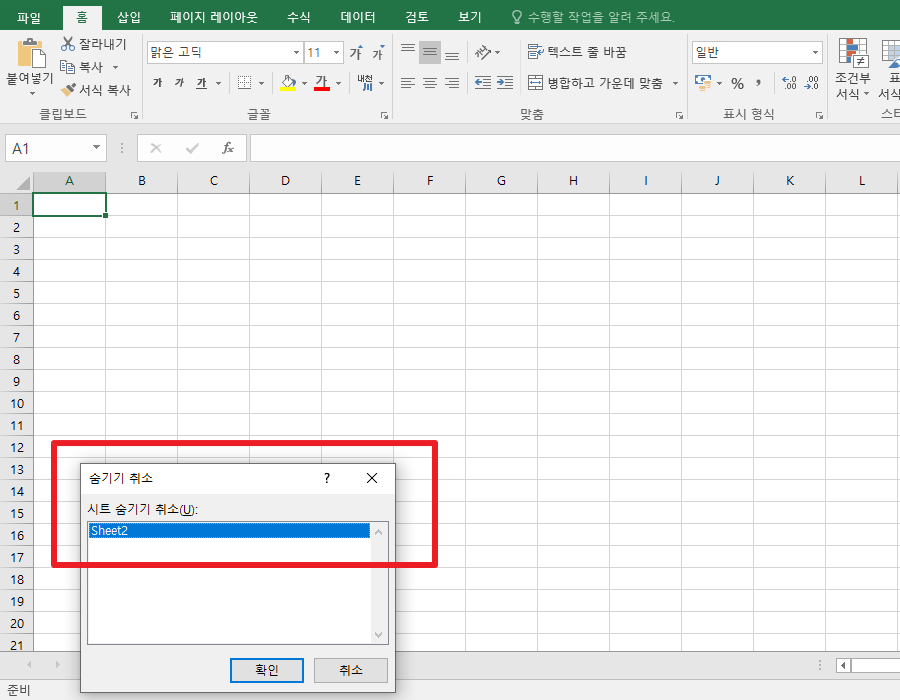
'시트 숨기기 취소' 버튼을 클릭하면 위 그림처럼 새로운 창이 하나 뜰텐데요.
새로운 창에 보시는 바와 같이 숨겨졌던 Sheet2 가 보이실 겁니다. 그럼 숨기기 해제 할 Sheet2를 선택한 후 "확인" 버튼을 눌러보세요.
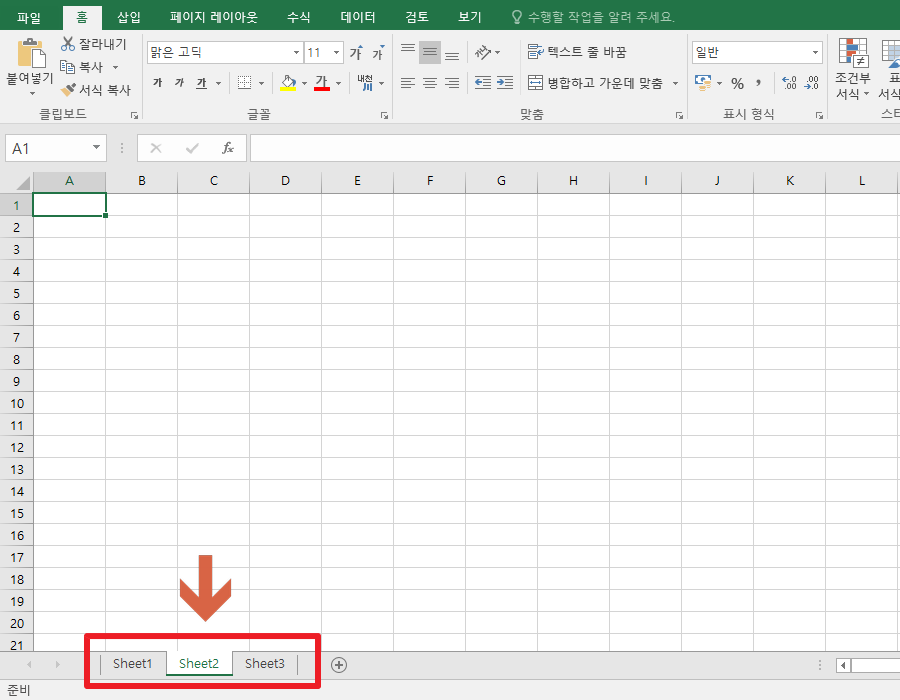
그러면 위 그림처럼 Sheet2 가 다시 보여질 겁니다.
고급 옵션에서 시트 안보임 해결하기
두번째 해결방법은 엑셀 옵션 중 고급 옵션에서 시트 안보이는 문제를 해결할 수 있는데요.
사실 제가 엑셀 시트 안 보이는 문제를 찾아보게 된 계기도 시트가 하나도 안 보여서 찾게 되었는데 고급 옵션 설정으로 해결 했습니다..^^
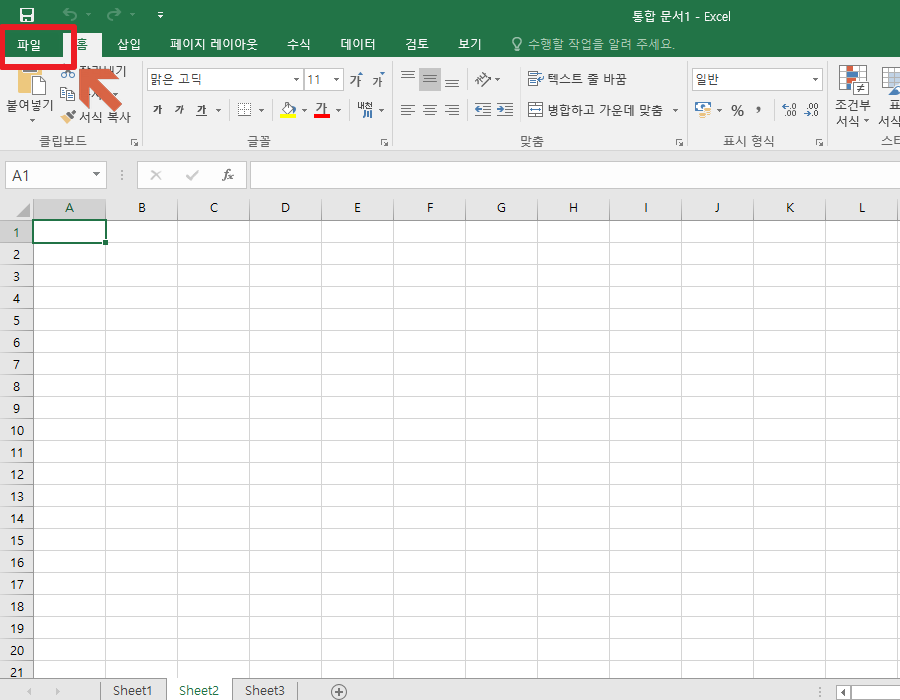
고급 옵션에서 시트 안보임 문제 해결 방법은 위 그림 상단 왼쪽 "파일" 탭을 누르고 나오는 "옵션" 중 하나를 클릭하는 것데요.
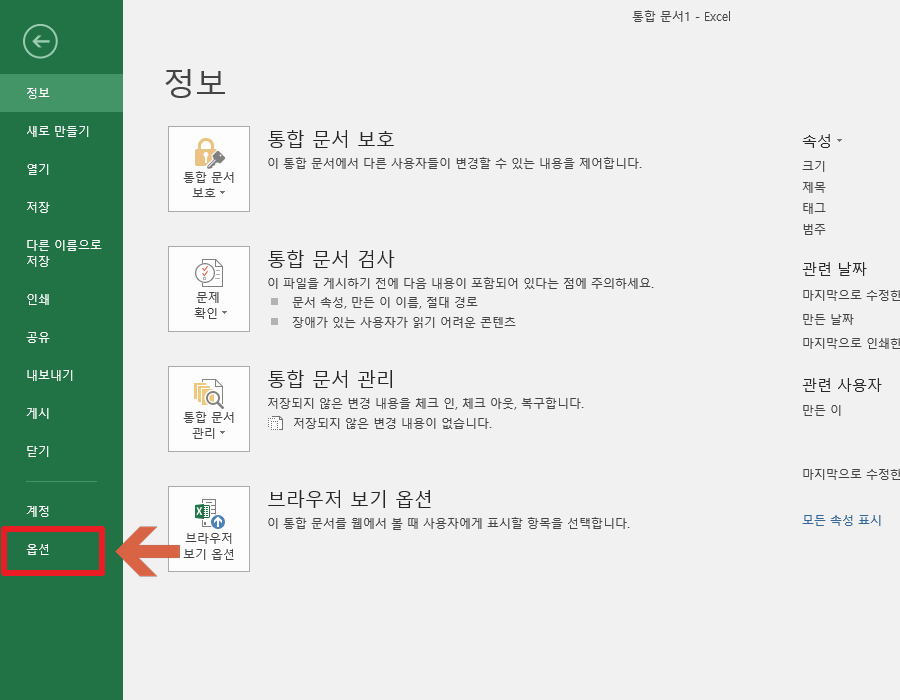

위 그림에서 보는바와 같이 고급 옵션에서 "이 통합 문서의 표시 옵션" 중 "시트 탭 표시" 를 클릭하고 확인 버튼을 누러면 안 보이던 시트 탭이 보이게 됩니다..^^ 정말 쉽죠? ㅋ
어쨋든 위 내용과 같이 엑셀 시트가 안 보이는 문제 해결 방법을 알아봤습니다. 간단한 해결방법이지만 도움이 되셨다면 좋겠습니다.. 오늘도 좋은 하루되세요...^^
'IT 인터넷' 카테고리의 다른 글
| 윈도우10 화면보호기 설정하기 (0) | 2022.05.20 |
|---|---|
| 네이버 2단계 인증 설정 및 해제방법 (1) | 2022.05.18 |
| 윈도우 돋보기 기능으로 화면확대하기 (3) | 2022.04.14 |
| 모바일 팩스 무료 보내기 (8) | 2022.01.06 |
| 윈도우10 내 PC 바탕화면에 보이기 (4) | 2022.01.06 |
이 글을 공유하기









