윈도우10 완전종료하는 방법
- IT 인터넷
- 2022. 6. 9. 00:50
윈도우10 완전종료하는 방법
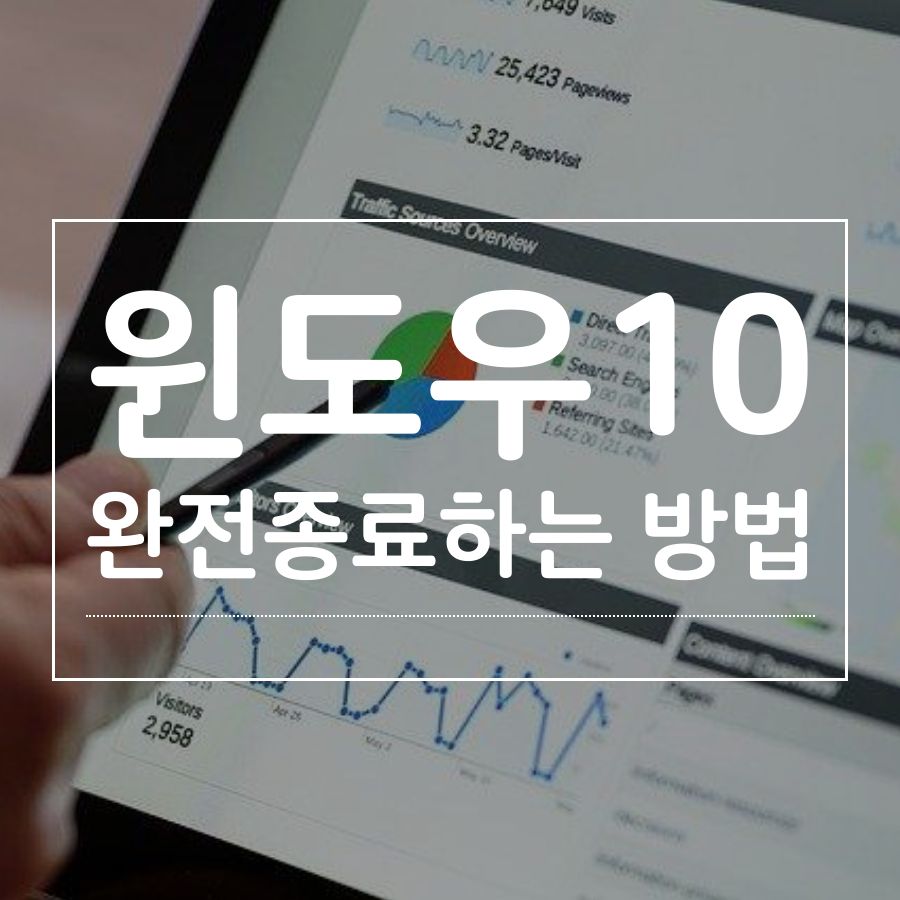
안녕하세요..^^ 이번 포스팅은 노트북 시스템 종료를 제대로 하는 방법을 알아보겠습니다. 아니 무슨 윈도우 종료를 지금까지 잘 해왔는데 제대로 하는 방법이라니 의아하실텐데요...^^
사실 저희가 지금까지 노트북 시스템 종료는 완전한 종료가 아니라 최대절전모드로 진입하는거라네요..ㅠ 그래서 오늘은 노트북 전원 끄는 방법에 대해 알아보겠습니다.
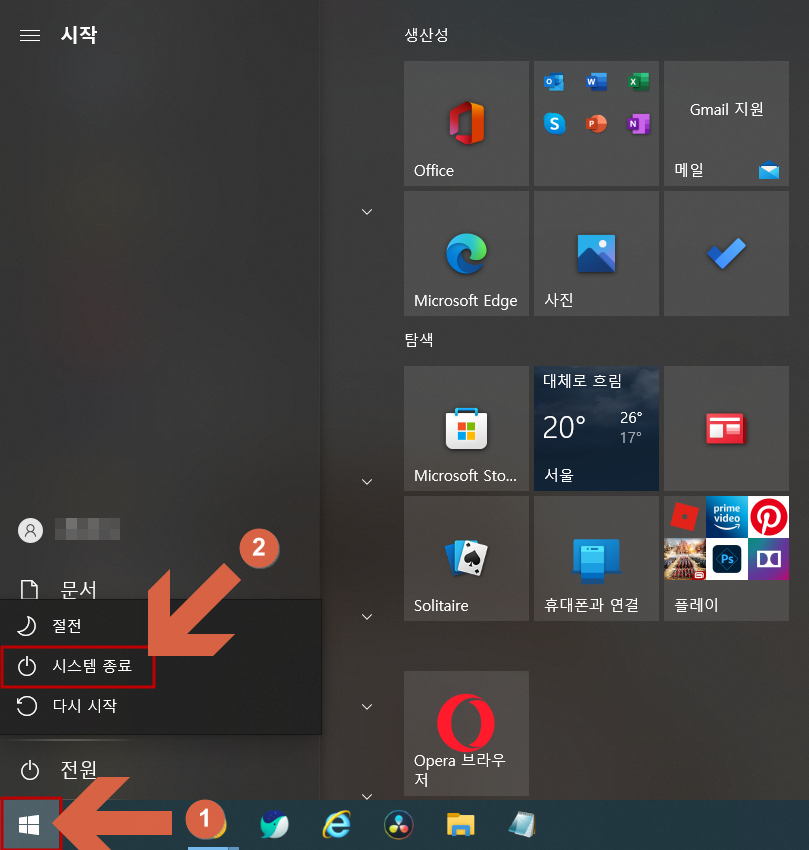
일단 위 그림은 대부분의 사람들이 시스템 종료하는 방법일텐데요.
위 그림은 윈도우 버튼을 누른 상태에서 전원버튼을 누르면 나오는 메뉴들입니다. 절전과 시스템 종료 그리고 다시 시작 버튼이 있네요.
저희는 시스템 종료를 그동안 무심코 눌렀는데요. 어쩐지 시스템 종료를 하고 다시 노트북 전원버튼을 누르면 엄청 빠르게 부팅이 된다했습니다.ㅋ
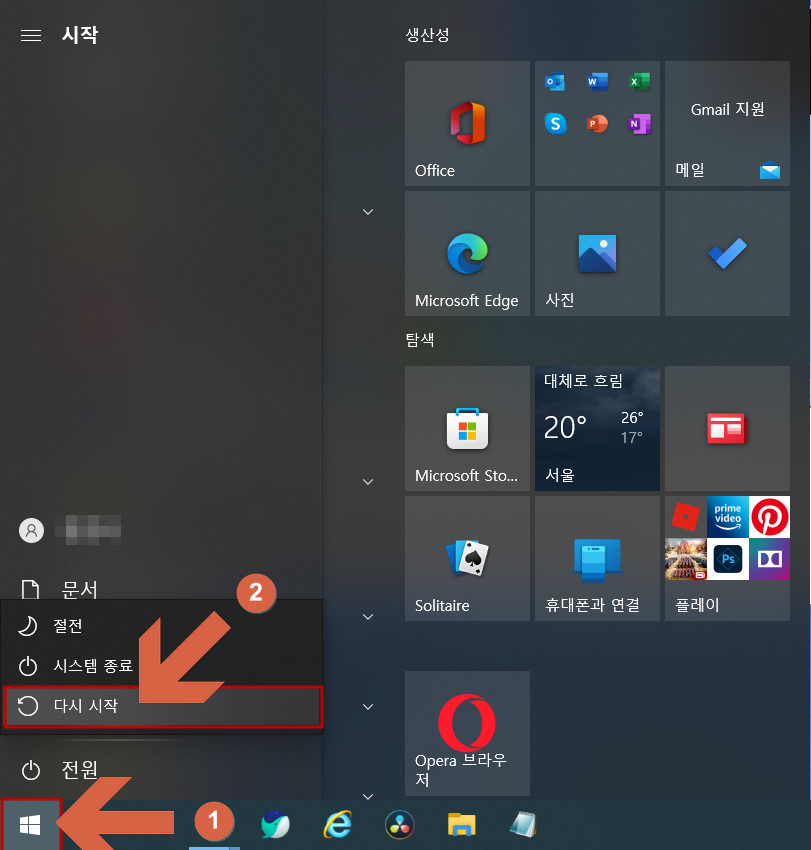
이제 컴퓨터를 완전히 종료하는 방법을 알아보겠습니다. 방법은 아주아주 간단합니다...
먼저 윈도우 버튼을 누른 후 전원버튼을 누르면 종료할 수 있는 메뉴들이 나오는데요. 이 상태에서 SHIFT 키를 누른 상태에서 '다시 시작' 버튼을 누릅니다.
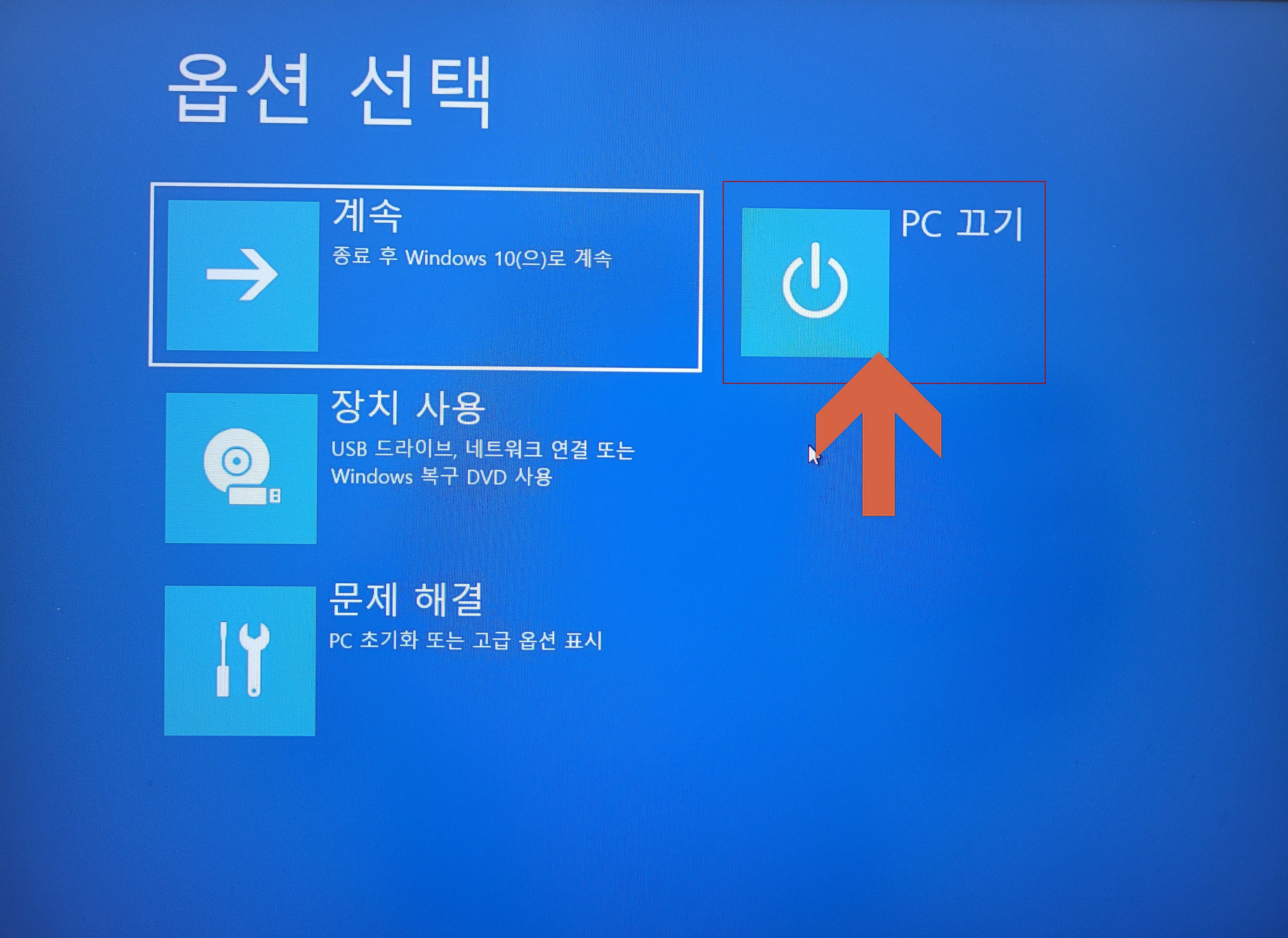
이후 잠시 기다리는 메시지가 나오는데요...잠시 기다리면 위 그림과 같은 메뉴들이 나옵니다. 여러 옵션 중 'PC 끄기'를 클릭해줍니다. 그러면 절전모드 종료가 아닌 완전한 시스템 종료가 됩니다.
참 쉽죠? ㅎ 이게 끝입니다..^^
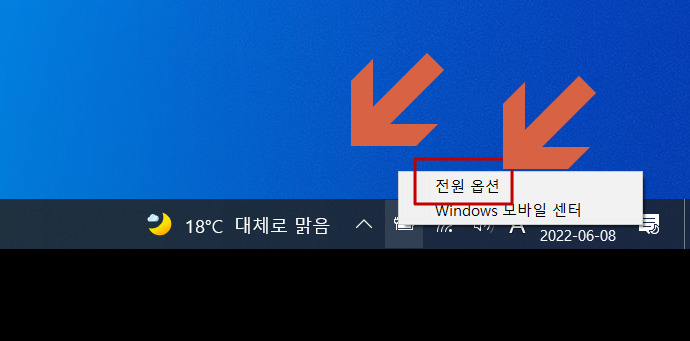
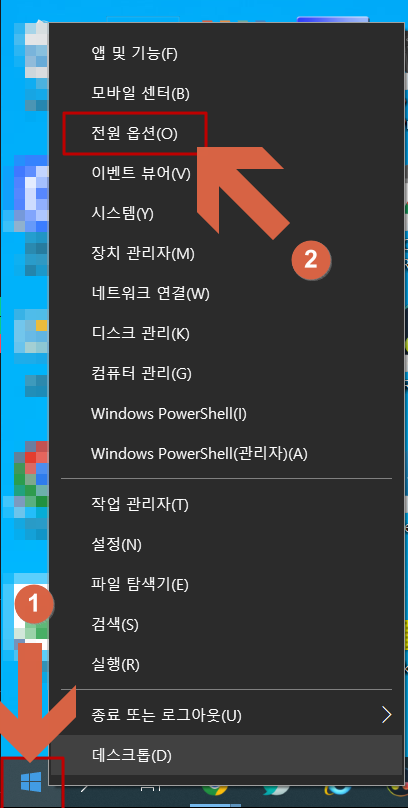
참고로 기본 전원 설정 옵션을 변경해서 기존 하던데로 시스템 종료를 하면 절전모드가 아닌 완전한 시스템 종료가 가능한데요..
위 그림처럼 배터리 모양에 마우스 우측버튼을 누르면 전원 옵션을 변경할 수 있습니다. 또 다른 방법으로는 윈도우 버튼에 마우스를 놓고 우측버튼을 누르면 여러 설정들이 나오는데요. 그 중 전원 옵션을 선택하실 수도 있습니다.
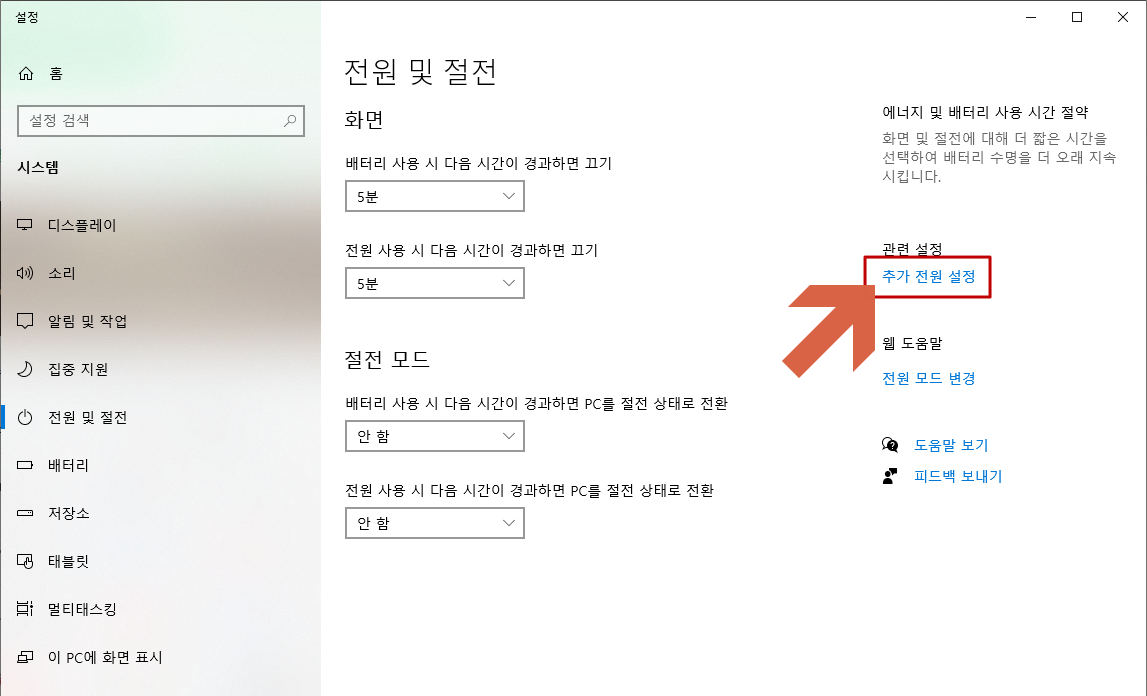
위 그림은 전원옵션으로 들어온 상태의 이미지인데요. 관련설정에 추가 전원 설정 메뉴로 들어갑니다.
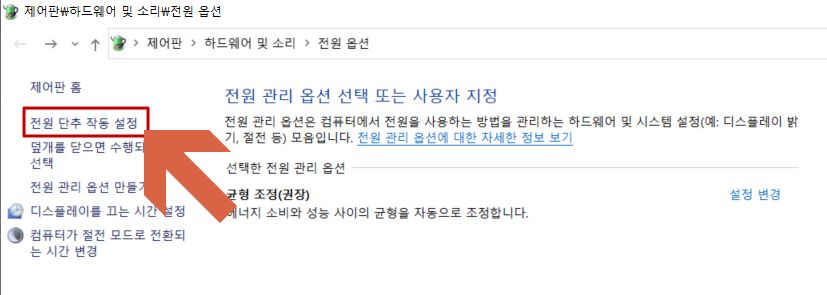
전원옵션 중 추가전원설정으로 들어오면 위 그림과 같은 화면이 뜨는데요. '전원 단추 작동 설정'으로 들어갑니다.
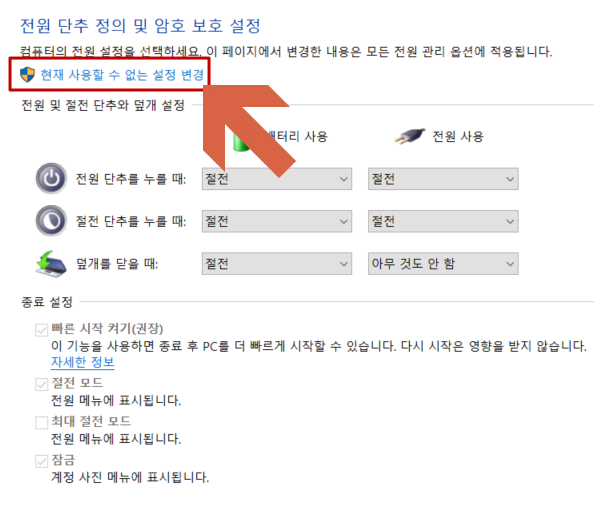
이 후 '현재 사용할 수 없는 설정 변경'을 들어가시면 종료 설정에 '빠른 시작 켜기'가 기본적으로 체크가 되어 있는데요. 종료 후 PC를 더 빠르게 시작할 수 있다고 나오네요..
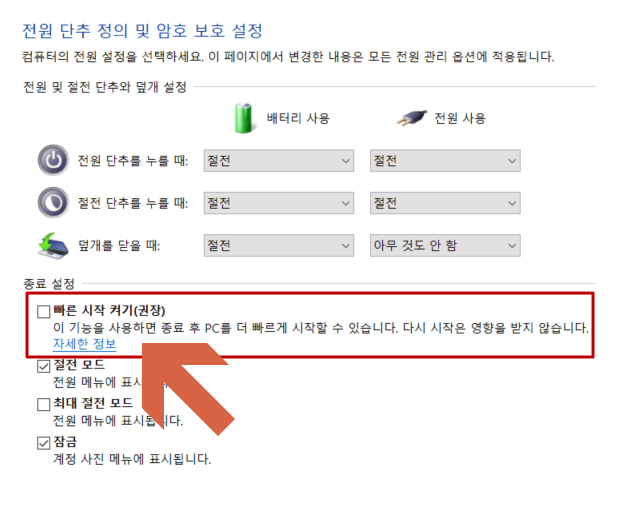
위 그림처럼 '빠른 시작 켜기(권장)' 콤보박스 체크를 없애주면 노트북에 윈도우가 깔려있는 컴퓨터를 완전히 시스템 종료를 할 수 있습니다.
요즘은 SSD 를 많이 쓰고 시스템 성능도 좋아져서 최고 절전모드로 들어가지 않고도 빠르게 부팅이 가능해서 불편하지 않을법한데요. 어쨋든 자신의 취향에 따라 아니면 간혹이라도 완전 시스템 종료를 해보시기 바랍니다.
이상 오늘은 노트북 전원 끄는 법에 대해 알아봤는데요. 도움이 되셨으면 좋겠습니다. 고맙습니다..^^
'IT 인터넷' 카테고리의 다른 글
| 윈도우 업데이트 끄기 두가지 설정방법 (0) | 2022.06.09 |
|---|---|
| 윈도우 종료 단축키로 한번에 PC끄기 (0) | 2022.06.09 |
| 윈도우10 설치 USB 만들기 (0) | 2022.06.08 |
| 윈도우10 컴퓨터 장치관리자 찾기 (0) | 2022.06.07 |
| 윈도우10 PIN 비밀번호 변경방법 (0) | 2022.06.07 |
이 글을 공유하기









