윈도우10 화면보호기 설정하기
- IT 인터넷
- 2022. 5. 20. 23:06
윈도우10 화면보호기 설정하기
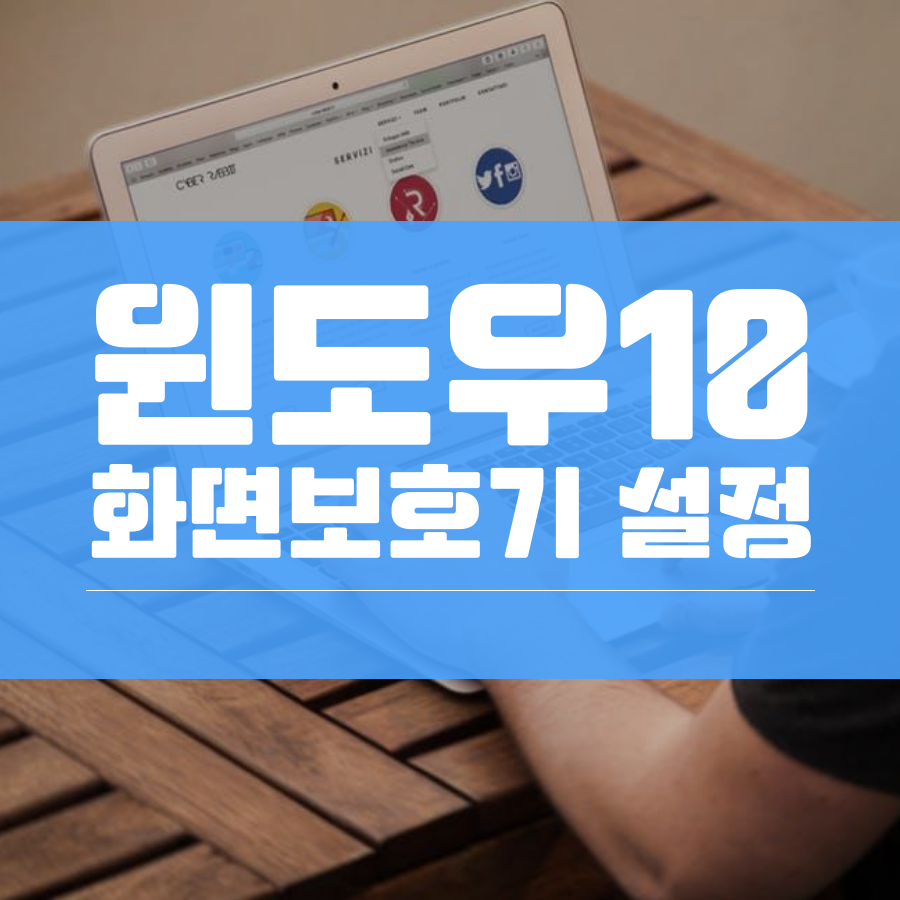
안녕하세요..^^ 오늘 포스팅은 마이크로소프트 윈도우10 상에서 화면보호기 설정하는 방법에 대해 몇 자 적어볼까 하는데요.
부득이하게 윈도우10을 다시 설치하면 그 동안 바탕화면에 잘 보이던 "내 PC"도 안 보이고 떨렁 휴지통만 보이게 되는데요. 그러다 보면 여러가지 자잘한 세팅을 하게됩니다.
그 자잘한 세팅 중에 화면보호기를 설정이 있는데요. 이제부터 간략한 화면보호기 설정방법을 적어보도록 하겠습니다..ㅎ 그리고 디스플레이 끄는 시간 설정까지 한번에 알아보도록 하겠습니다.
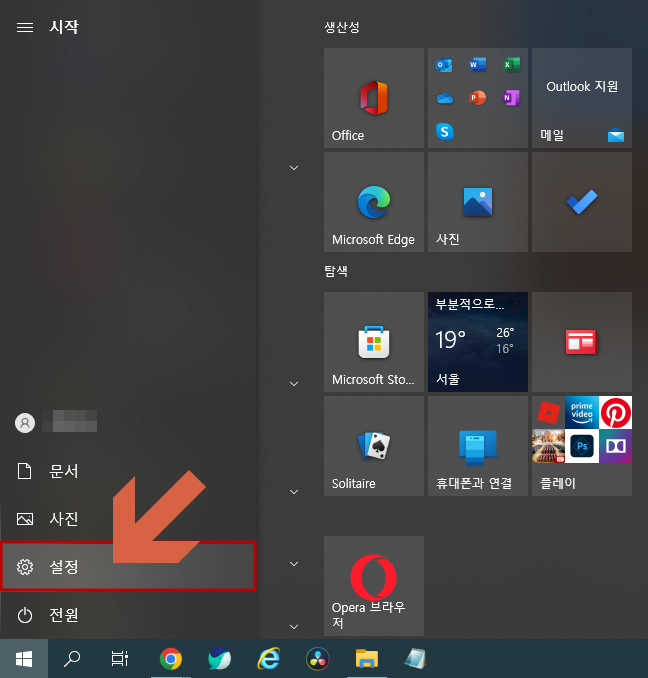
우선 위 그림상에 보이는 "윈도우 키"를 누른 후 "설정"을 누릅니다.
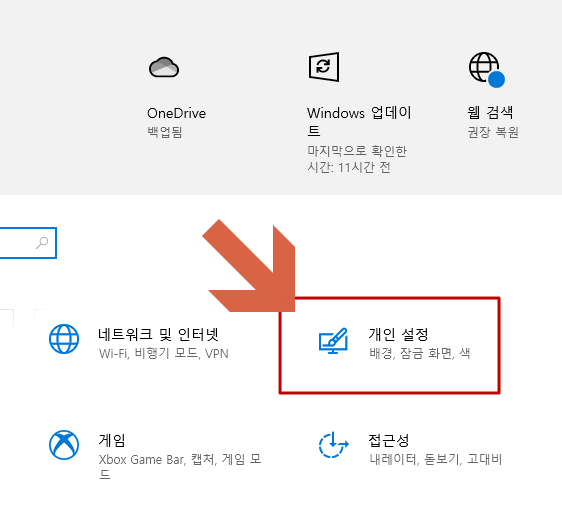
설정을 누른후 나오는 개인설정을 클릭합니다.
허허참~ 예전 윈도우는 화면보호기 설정 시 바탕화면에서 우측버튼 누르고 디스플레이설정을 누르면 바로 화면보호기 설정을 들어간것 같은데 윈도우10은 참 복잡도 하네요..ㅋ


그리고 개인설정을 누르면 나오는 화면에 "잠금 화면"을 클릭해 줍니다. 그러면 위 오른쪽 그림에 나오는 "화면 보호기 설정" 을 눌러줍니다.
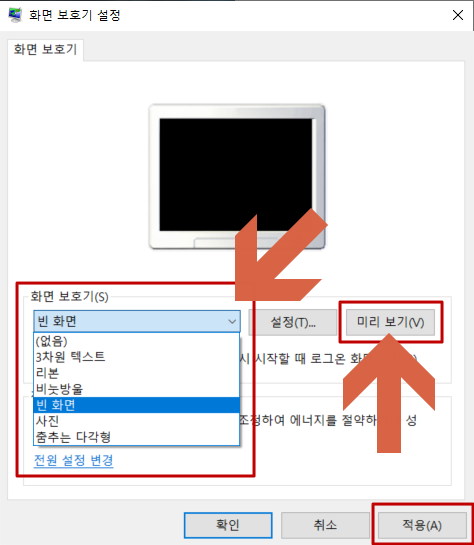
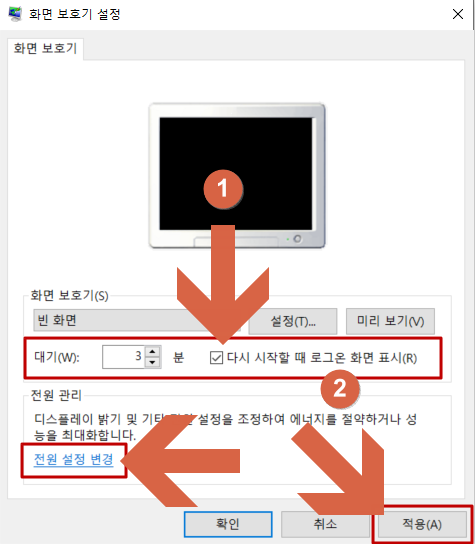
화면 보호기 설정에서 저 같은 경우는 그냥 "빈 화면"을 선택하는데요. 3차원 텍스트나 리본 등 취향에 맞는 옵션을 선택하시면 되십니다. 그리고 제대로 설정되었는지 "미리 보기" 버튼도 한번 눌러 확인해 봅니다.
이후 위 그림 우측 그림은 "대기시간"과 "다시 시작할 때 로그온 화면 표시"를 확인해야 하는데요.
저 같은 경우는 대기시간을 3분. 다시 시작할 때 로그온 화면 표시를 체크합니다. 로그온 화면 표시를 체크하는 이유는 마우스나 키보드를 눌렀을 때 아무나 제가 작업하던 내용을 보지 못하게 하는 보안 목적이 있습니다.ㅎ

위 그림은 화면보호기 설정 상에 "전원설정 변경" 옵션을 눌렀을 때 나오는 화면인데요. "디스플레이를 끄는 시간 설정"을 클릭을 누릅니다.
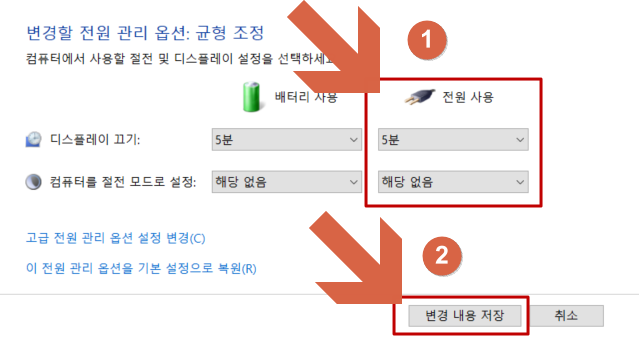
제 경우에는 배터리와 전원 사용시에 디스플레이 끄기는 5분. 컴퓨터를 절전 모드로 설정하지 않아 "해당 없음"으로 하고 "변경 내용 저장"을 누릅니다.
이상 간략한 윈도우10 화면보호기 설정방법과 디스플레이 끄는 시간 설정방법에 대해 알아보았습니다.
'IT 인터넷' 카테고리의 다른 글
| 원드라이브 동기화 해제 및 삭제방법 (0) | 2022.06.07 |
|---|---|
| 윈도우10 파일 확장자 보이게 하는 방법 (0) | 2022.05.23 |
| 네이버 2단계 인증 설정 및 해제방법 (1) | 2022.05.18 |
| 윈도우 돋보기 기능으로 화면확대하기 (3) | 2022.04.14 |
| 모바일 팩스 무료 보내기 (8) | 2022.01.06 |
이 글을 공유하기









