하이웍스 메일 보안설정하기
- IT 인터넷
- 2022. 12. 12. 01:00
하이웍스 메일 보안설정하기
안녕하세요. 적자생존입니다. 이번 포스팅은 하이웍스 메일 보안설정하기입니다.
다름이 아니라 개인도메인을 사용할 수 있도록 하이웍스 메일을 사용 중인데요. 요 근래 하이웍스 메일을 통해 메일용량이 꽉 찼다는 메일을 받아서 확인해봤는데요. 확인해보니 피싱메일이였습니다.ㅠ
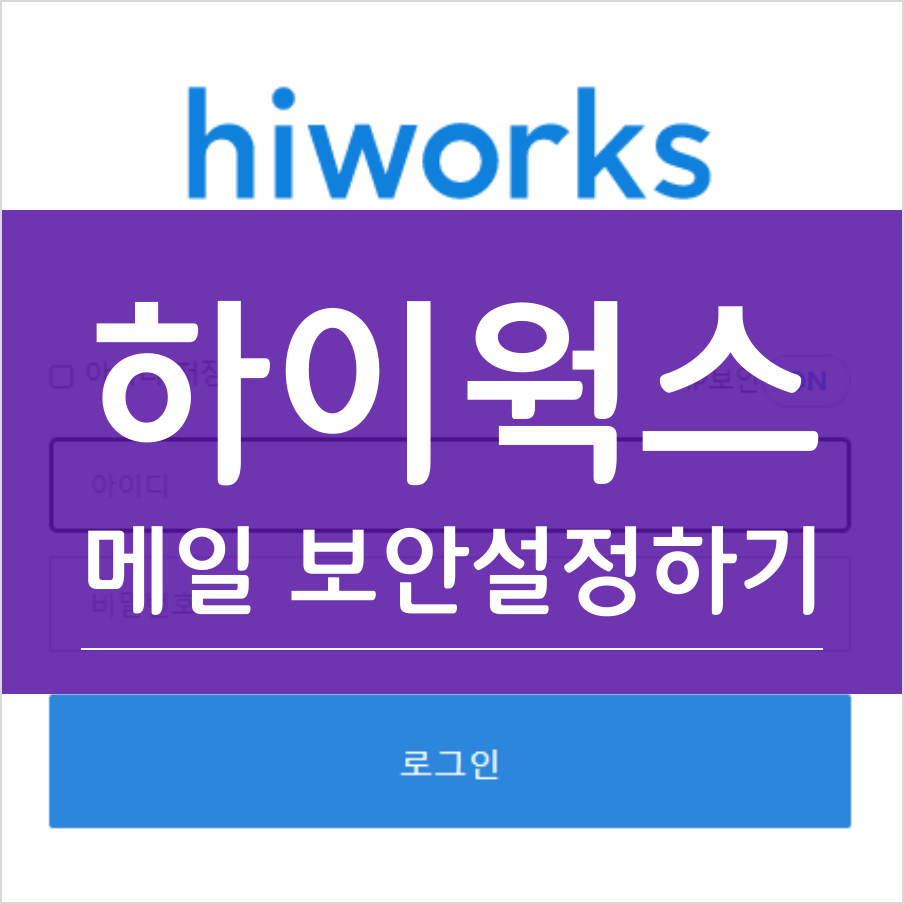
피싱메일 내용 중 네이버 MBOX를 통해 이메일 용량을 늘릴 수 있다고 하더라고요. 아무 생각 없이 눌렀더니 hiworks 사이트로 이동하면서 제 개인 이메일에 대한 비밀번호 입력을 요구하였습니다.
약간 조잡하긴 하지만 하이웍스 로그인 페이지인가 보다 하고 비밀번호를 입력하려고 했는데요. 비밀번호가 정확히 기억이 나지 않아 확인하려는 찰나에 좀 이상하다 생각해서 네이버 검색을 해보니 역시나 피싱 메일이었습니다.ㅎ
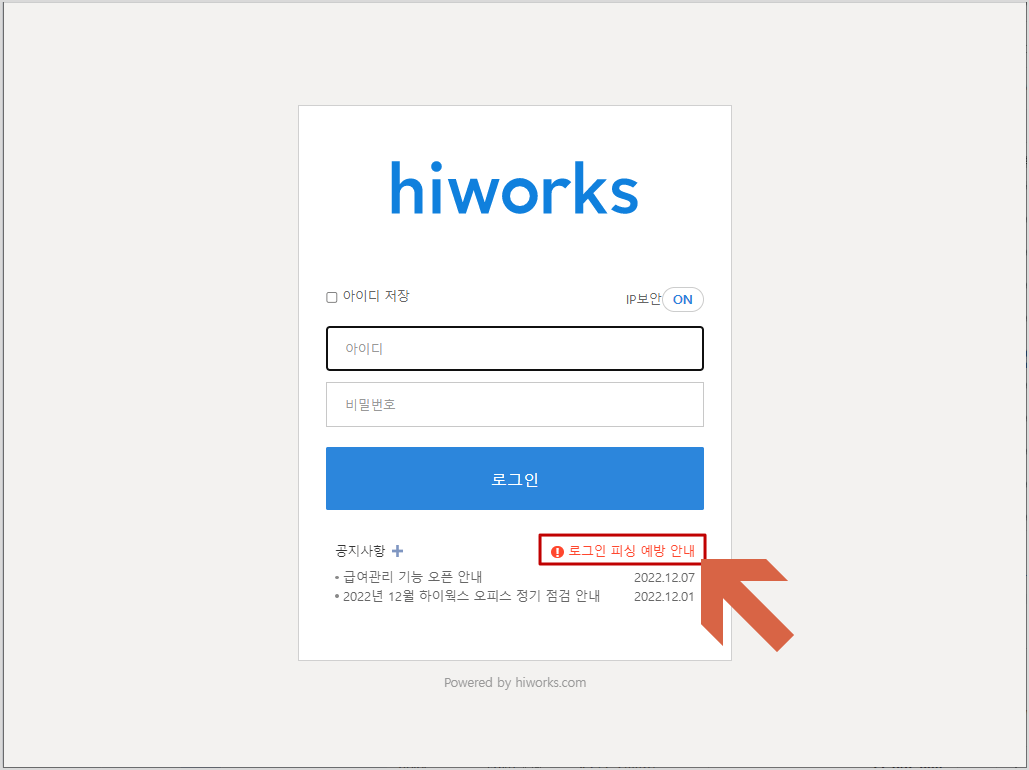
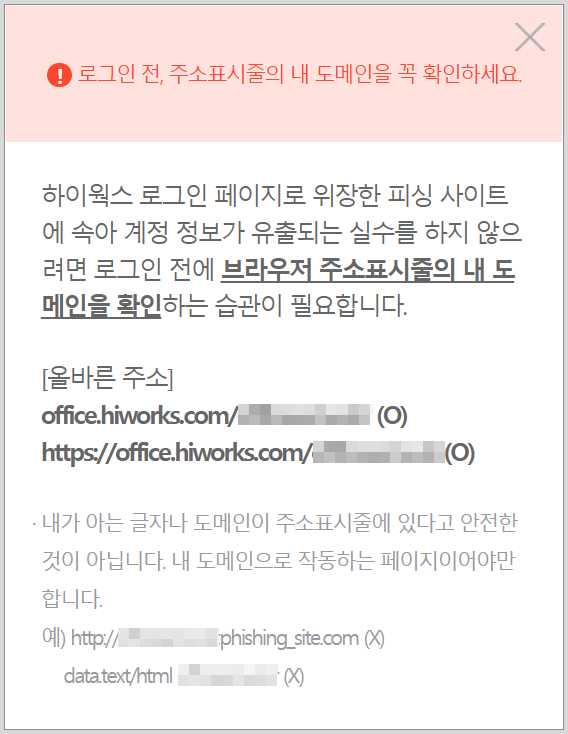
위 그림은 정식 하이웍스 로그인 화면입니다. 화살표 방향에 보시는 바와 같이 로그인 피싱 예방안내가 나와있는데요.
로그인 전, 주소표시줄의 내 도메인을 꼭 확인하라고 합니다. 하마터면 비밀번호가 털릴 뻔했는데요.ㅠ 그래서 그동안 미뤄왔던 하이웍스 비밀번호 변경과 2단계 인증을 해보도록 하겠습니다.ㅎ
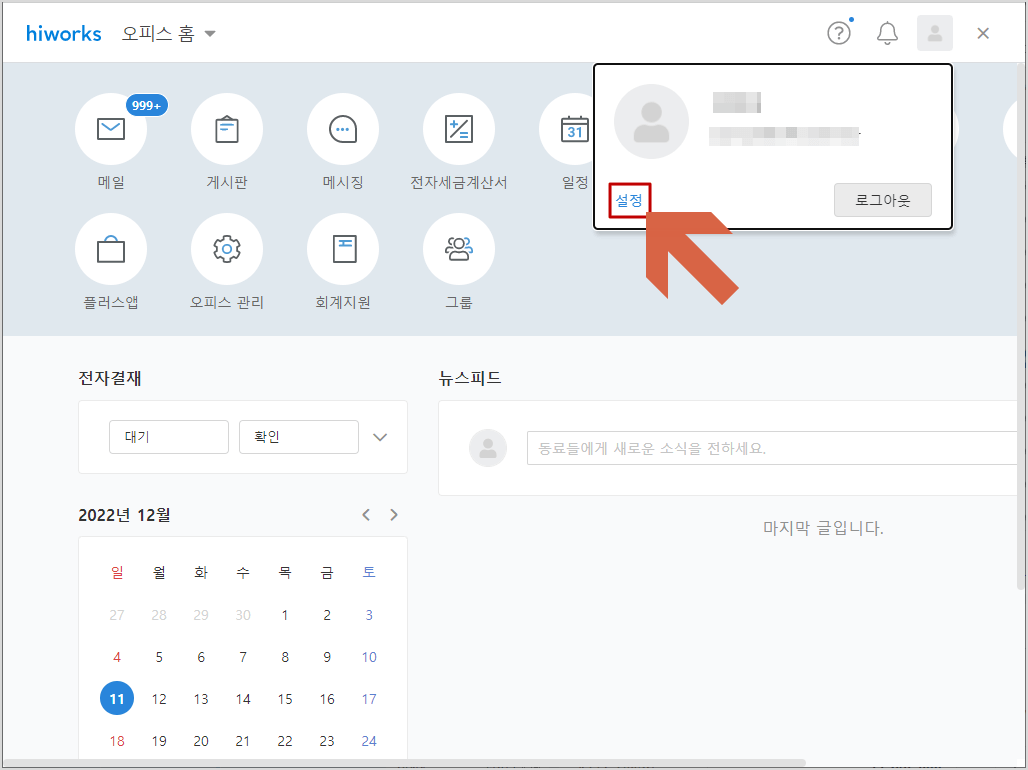

하이웍스 메일 보안을 하기 위해서는 위 그림처럼 로그인 후 설정화면으로 들어갑니다. 그리고 보안설정 탭에 보이는 비밀번호 변경과 2단계 인증을 사용하도록 설정합니다.
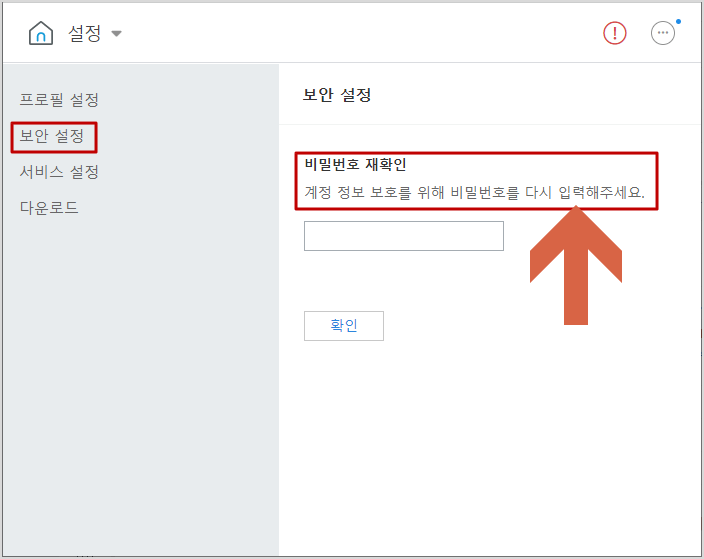
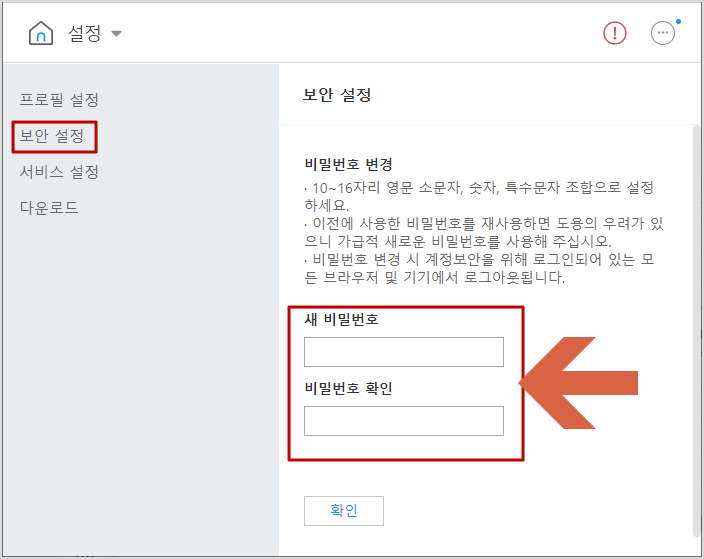
먼저 비밀번호를 변경하기 위해서는 비밀번호를 재확인하고 새 비밀번호를 설정합니다. 새 비밀번호는 2번 입력해 일치하는지 확인합니다.


그리고 보안설정 중 2단계 인증설정을 할 텐데요. 사용여부를 사용함으로 하고 백업용 이메일을 등록합니다. 이때 백업용 이메일은 로그인에 사용된 하이웍스 메일 주소가 아닌 개인 이메일 주소를 등록해줍니다.
이후 이메일 인증코드 발송을 누르고 다음단계를 누릅니다.
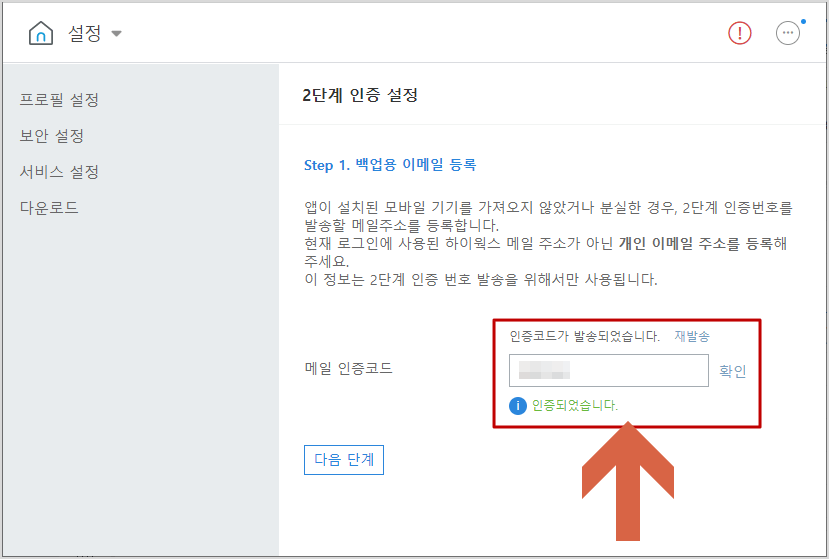
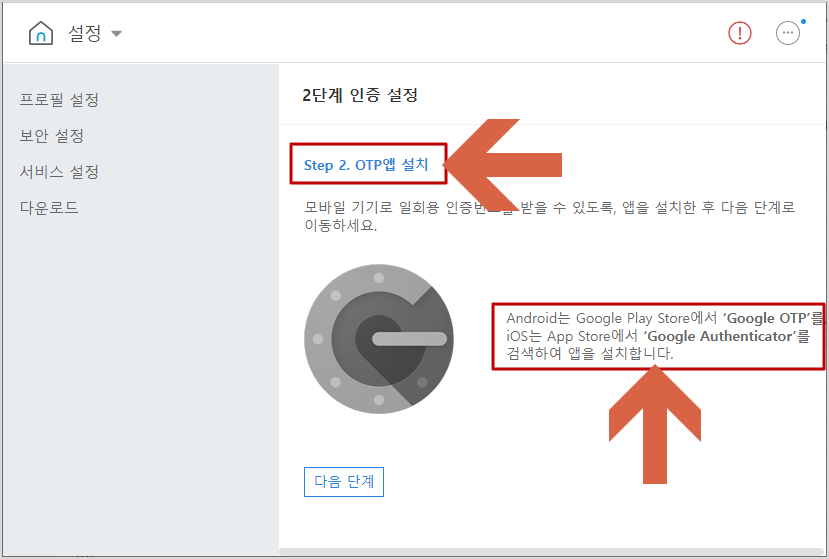
위 그림은 백업용 이메일에 발송된 인증코드를 위와 같이 입력하고 확인을 누른 후 다음 단계로 이동합니다. 그리고 모바일 기기로 일회용 인증번호를 받을 수 있도록 Google OTP를 설치한 후 다음 단계로 이동합니다.
iOS 사용자는 Google Authenticator를 검색하여 앱을 설치합니다.
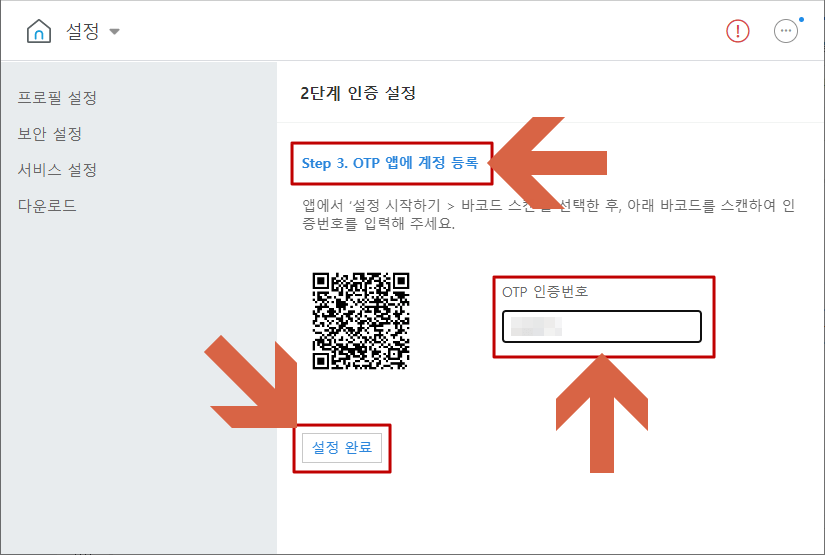
그리고 위 그림은 Google OTP 앱에서 QR코드 스캔을 눌러 위 바코드를 스캔하여 Google OTP에 등록 후 OTP 인증번호를 입력하고 설정완료를 눌러 2단계 인증설정을 완료합니다.
일전에는 페이스북이 해킹되어서 제 페이스북 아이디로 광고 집행이 된 적이 있었는데 이번에는 하이웍스 메일을 이용한 피싱 메일이라니. 다행히 비밀번호가 털리진 않았지만 항상 조심해야겠습니다.ㅠ
이상 간략한 가비아 하이웍스 메일 보안설정하는 방법에 대해 알아봤는데요. 이 포스팅이 여러분들에게 도움되셨으면 좋겠습니다. 감사합니다.ㅎ
멀웨어제로 악성코드 제거 도구 사용하기
멀웨어제로 악성코드 제거 도구 사용하기 언제부턴가 컴퓨터가 느려기 시작하더니 도저히 이대로는 안 되겠다는 생각에 V3 바이러스 프로그램을 돌려보기도 하고..아니면 알약을 깔고 또 업데
jeonysika.tistory.com
'IT 인터넷' 카테고리의 다른 글
| 윈도우10 컴퓨터 이름 바꾸기 (0) | 2022.12.16 |
|---|---|
| 갤럭시 배터리 수명확인 및 보호하는 방법 (1) | 2022.12.05 |
| 도메인 연장방법 (feat.가비아) (0) | 2022.12.03 |
| 갤럭시 안전안내문자 차단설정 (0) | 2022.12.03 |
| 유튜브 동영상 MP3로 음원추출하기 (0) | 2022.12.02 |
이 글을 공유하기









