윈도우10 컴퓨터 이름 바꾸기
- IT 인터넷
- 2022. 12. 16. 10:56
윈도우10 컴퓨터 이름 바꾸기
안녕하세요. 적어야 산다. 적자생존입니다.^^ 이번 포스팅은 제가 가지고 있는 윈도우10을 기준으로 PC 이름 변경에 관한 내용입니다.
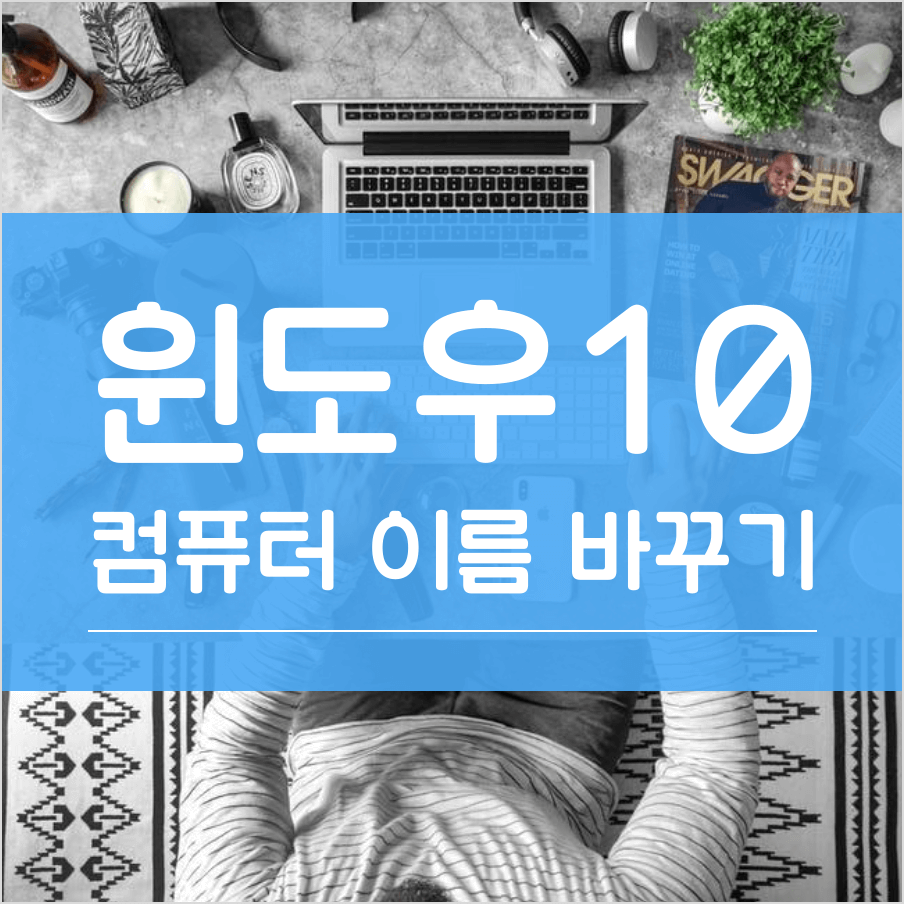
윈도우10 컴퓨터 이름을 바꾸는 방법은 2가지 방법이 있는데요. 첫 번째는 윈도우 설정 중 시스템 메뉴로 들어가서 PC 이름 변경하는 방법과 예전에 쓰던 방식으로 시스템 속성 창에서 컴퓨터 이름을 바꾸는 방법이 있습니다.
오늘은 두가지 방법 모두 알아보도록 하겠습니다.ㅎ
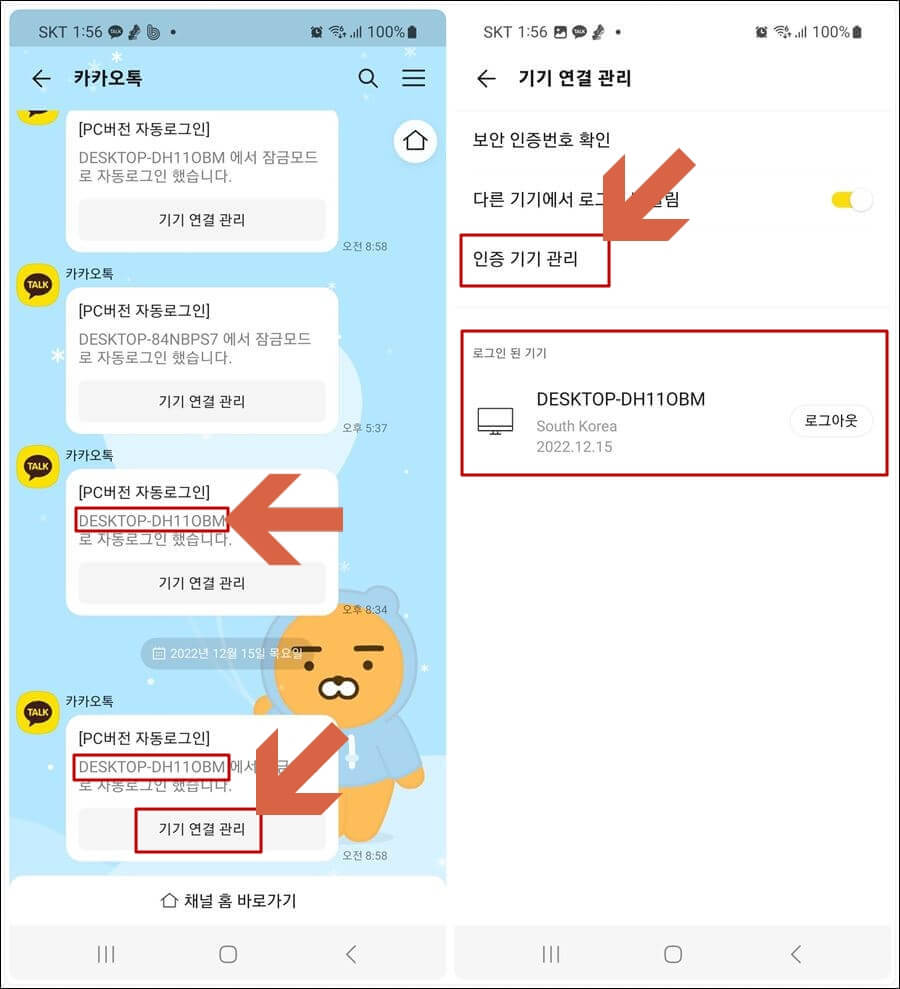
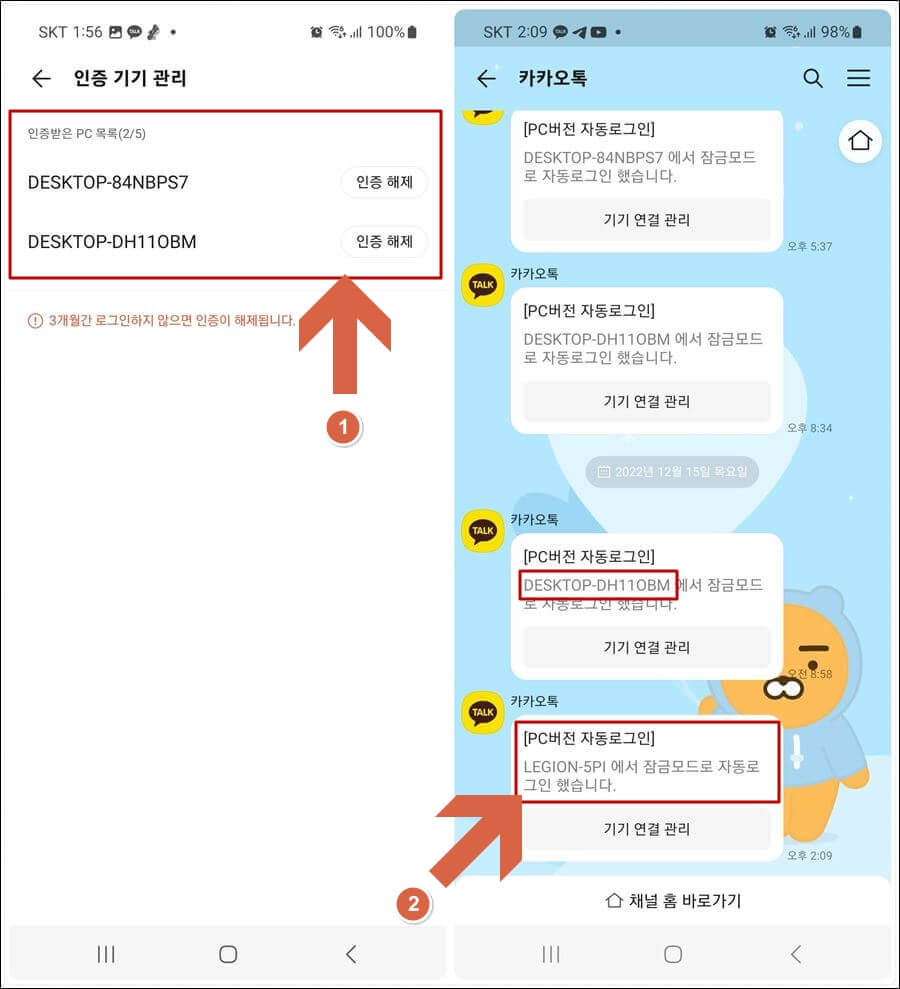
위 그림에서 보시면 아시겠지만 제 컴퓨터를 켜면 PC버전 카카오톡이 잠금모드로 자동 로그인 되게 설정되어 있는데요. 컴퓨터가 집이랑 사무실에 각각 있는데, 외부에 있을 때 로그인이 되면 어느 컴퓨터에서 로그인이 되었는지 알 수가 없더라고요.
물론 DESKTOP-DH1108M이나 DESKTOP-DH84NBPS7 이 어느 컴퓨터 이름인지 구분할 수 있으면 다행이지만 말이죠..ㅎ
그래서 윈도우10에서 임의로 만든 컴퓨터 이름이 아닌 제가 변경한 이름으로 바꾸어보도록 하겠습니다. 컴퓨터 이름 변경 후 위 그림 우측에 보시는 바와 같이 카카오톡 자동 로그인 시에 변경된 이름으로 확인이 가능해졌습니다.
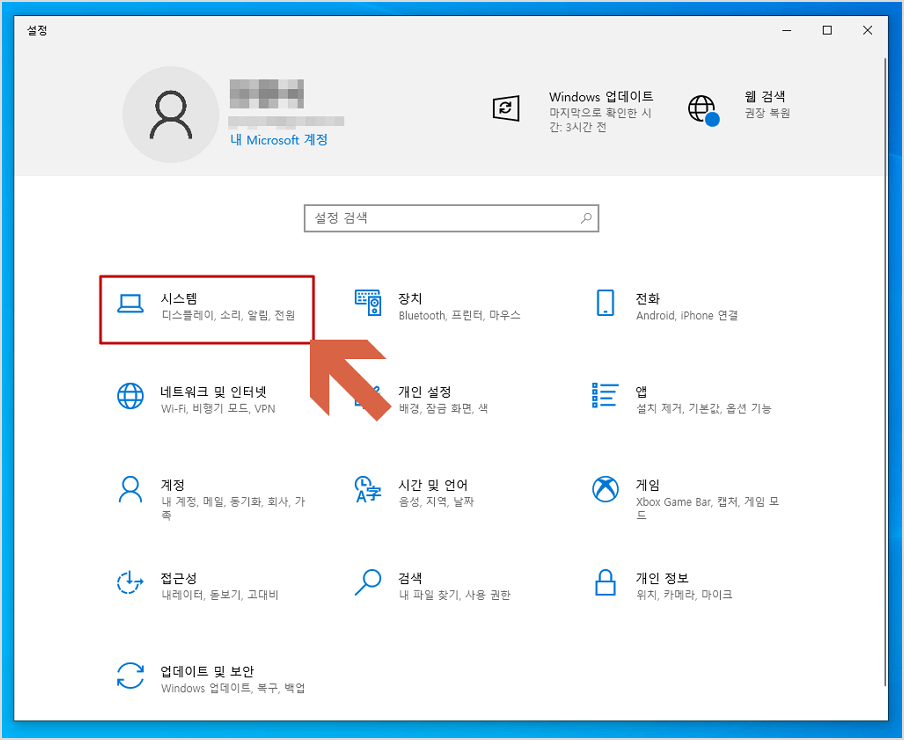
자~ 그럼 PC 이름을 변경해보도록 할 텐데요. 먼저 윈도우 설정으로 들어가기 위해 "윈도우KEY + I" 버튼을 눌러 위 그림처럼 들어갑니다. 그리고 시스템 메뉴를 클릭합니다.
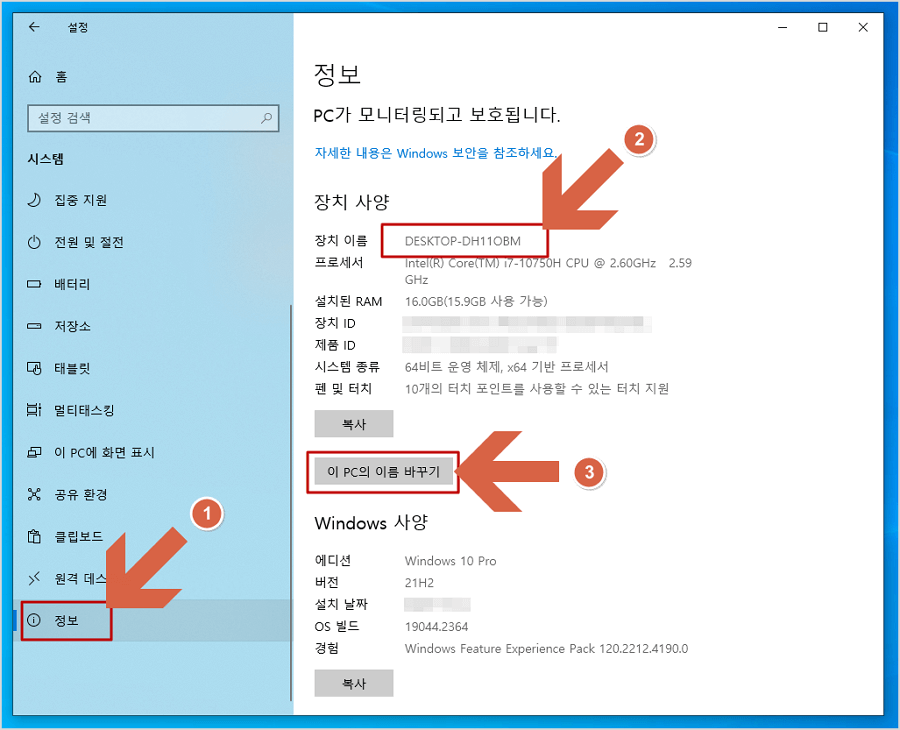
"시스템" 메뉴로 들어가서 아래 "정보"로 들어가면 위 그림처럼 장치 이름과 "이 PC의 이름 바꾸기"가 보일 텐데요. 현재의 장치 이름을 '이 PC의 이름 바꾸기'를 통해 컴퓨터 이름을 변경해보도록 하겠습니다.
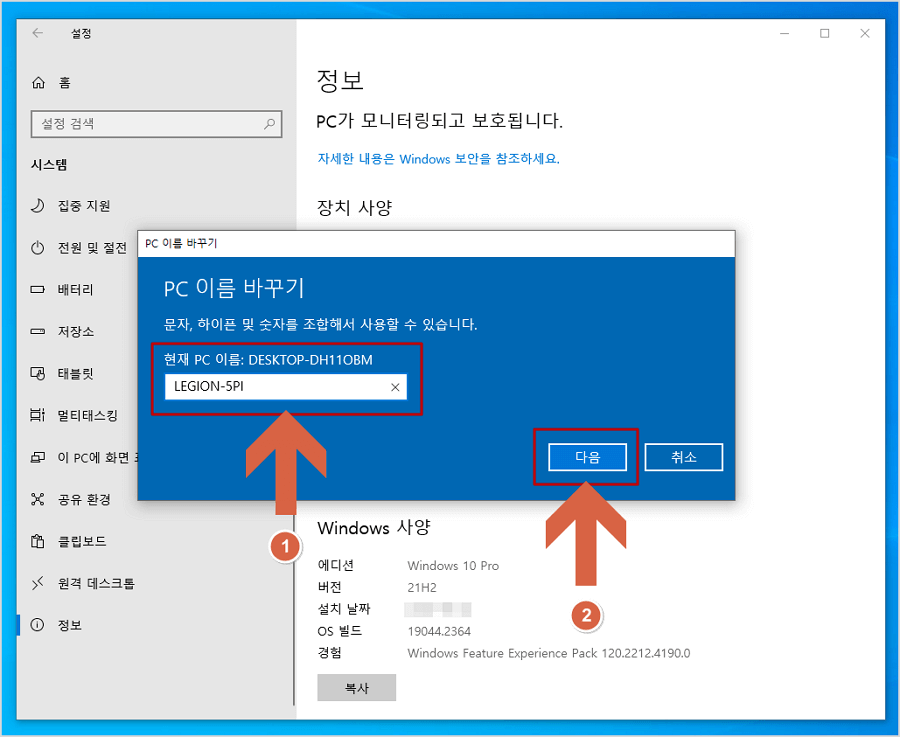
'이 PC의 이름 바꾸기'를 누르면 위와 같이 현재 PC 이름이 보이고 아래 바꿀 컴퓨터 이름을 입력하고 다음 버튼을 누릅니다.
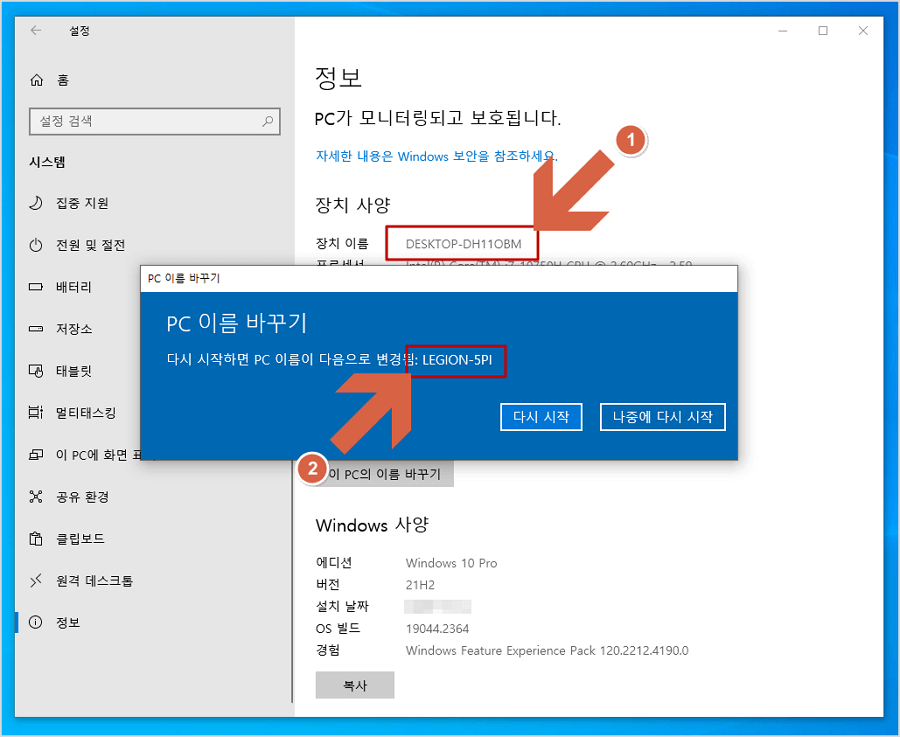
그러면 바뀌게 될 컴퓨터 이름을 확인하고 '다시 시작'이나 '나중에 다시 시작' 버튼을 눌러 컴퓨터 이름 변경을 완료합니다.ㅎ 참 쉽죠? ㅋ
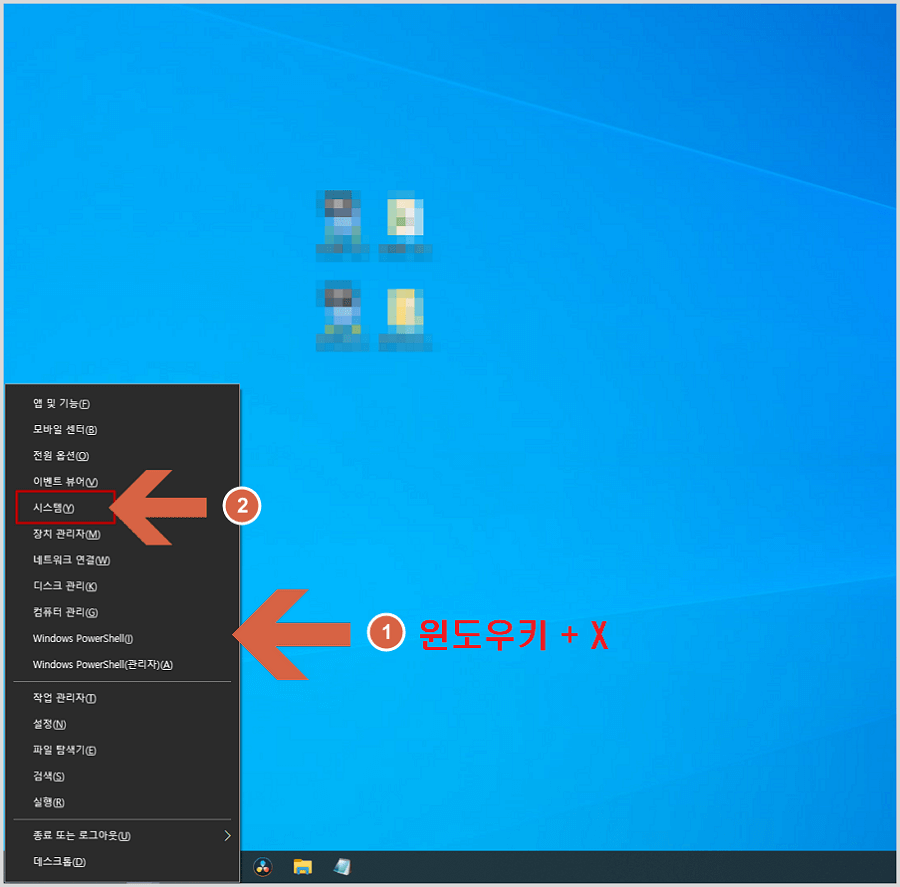
이번 방법은 시스템 속성 창에서 컴퓨터 이름을 변경하는 방법입니다. 먼저 '윈도우Key + X' 단축키를 눌러 위 그림의 시스템을 클릭합니다.
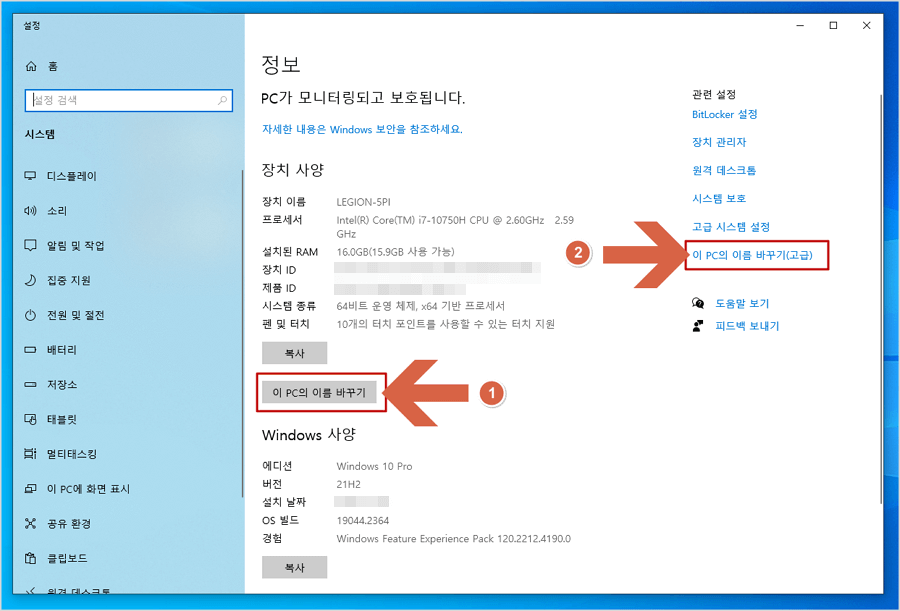
아까와 같은 화면이 보이는데요. 이번에는 2번 화살표의 '이 PC의 이름 바꾸기(고급)'을 선택하여 클릭합니다.
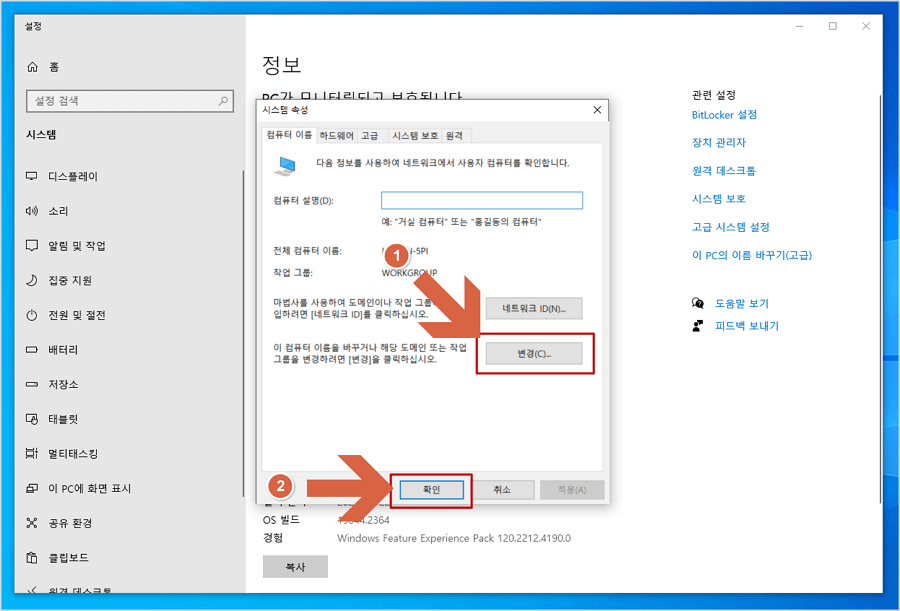
그러면 위 그림과 같이 시스템 속성 창이 뜨는데요. 1번 화살표 방향을 변경을 눌러줍니다.
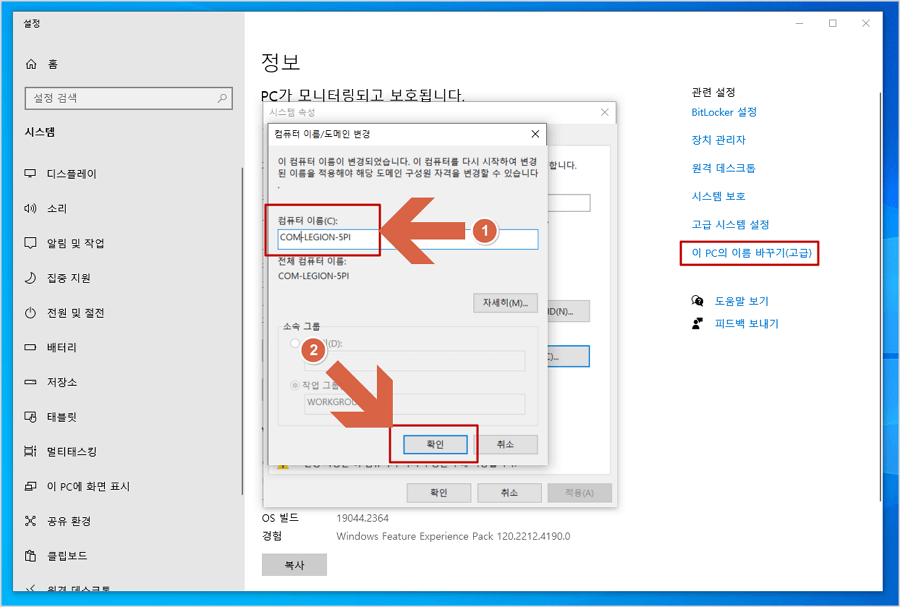
컴퓨터 이름을 변경하고자 하는 이름을 입력하고 확인 버튼을 눌러줍니다.
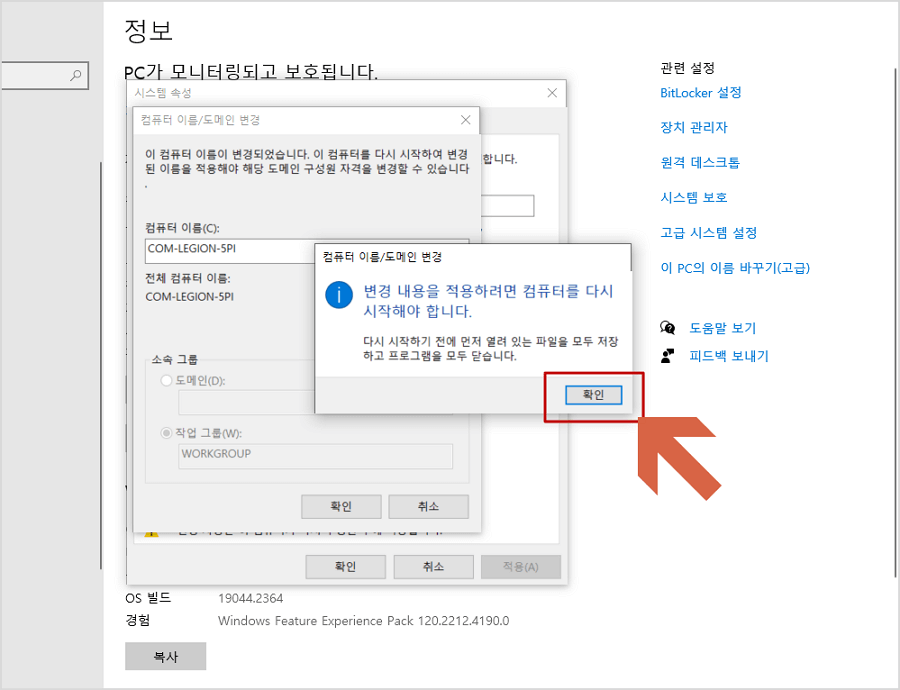
그러면 위 그림처럼 컴퓨터를 다시 시작하라는 메시지가 뜨게 되는데요. 확인버튼을 눌러 PC 이름 변경하기를 끝냅니다.ㅎ
이상 간략한 컴퓨터 이름 변경하는 방법에 대한 내용이었는데요. 보시는 여러분에게 도움이 되었으면 좋겠습니다. 감사합니다..^^
윈도우10 장치관리자 바탕화면 바로가기 만드는 방법
윈도우10 장치관리자 바탕화면 바로가기 만드는 방법 안녕하세요..^^ 적자생존입니다. 오늘 포스팅 할 내용은 윈도우10에서 장치관리자를 편하게 찾는 방법인데요. 정확히 말하면 바탕화면에 장
jeonysika.tistory.com
윈도우10 컴퓨터 장치관리자 찾기
윈도우10 컴퓨터 장치관리자 찾기 안녕하세요..^^ 오늘 포스팅은 윈도우10에서 장치관리자를 찾는 방법인데요. 예전에는 장치관리자 찾는게 그렇게 어렵지는 않았는데 요즘 윈도우는 장치관리자
jeonysika.tistory.com
'IT 인터넷' 카테고리의 다른 글
| 하이웍스 메일 보안설정하기 (0) | 2022.12.12 |
|---|---|
| 갤럭시 배터리 수명확인 및 보호하는 방법 (1) | 2022.12.05 |
| 도메인 연장방법 (feat.가비아) (0) | 2022.12.03 |
| 갤럭시 안전안내문자 차단설정 (0) | 2022.12.03 |
| 유튜브 동영상 MP3로 음원추출하기 (0) | 2022.12.02 |
이 글을 공유하기









