PDF 파일 변환하기 (ft.nPDF)
- 알쓸신잡
- 2022. 11. 21. 00:09
PDF 파일 변환하기 (ft.nPDF)
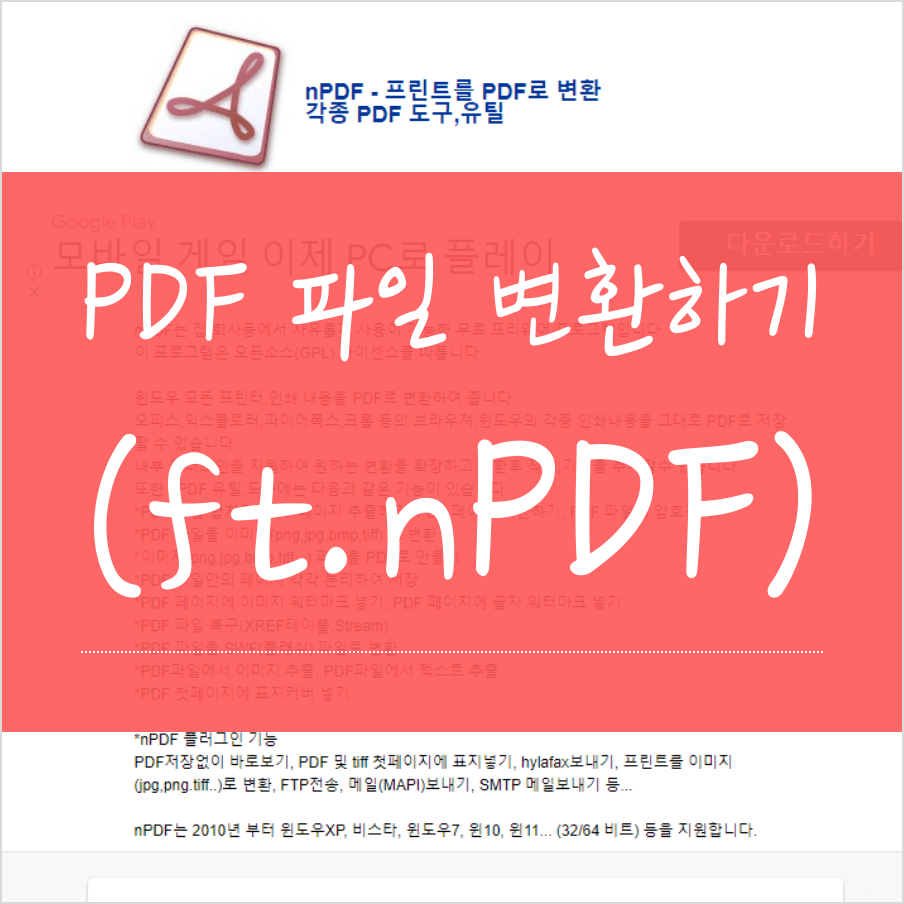
안녕하세요. 적자생존입니다. ㅎ 이번 포스팅은 가끔 PDF 파일을 이미지 파일로 변환하고 싶을 때가 있는데요. 제가 개인적으로 자주 쓰는 PDF 파일 변환 프로그램 nPDF을 소개할까 합니다.
nPDF 같은 경우는 프로그램을 다운 받아서 컴퓨터에 인스톨해야 하는 불편함이 있기는 하지만 저 같은 경우는 윈도우를 다시 까는 경우에도 꼭 설치하는 프로그램 중 하나입니다.

예전 네이버 소프트웨어 사이트가 있을 때는 네이버에서 다운 받았는데 지금은 없어진 관계로 위 그림처럼 개발자 공식 홈페이지를 통해 다운로드하여 설치합니다.
일단 네이버 검색창에 위 그림처런 nPDF를 검색합니다.
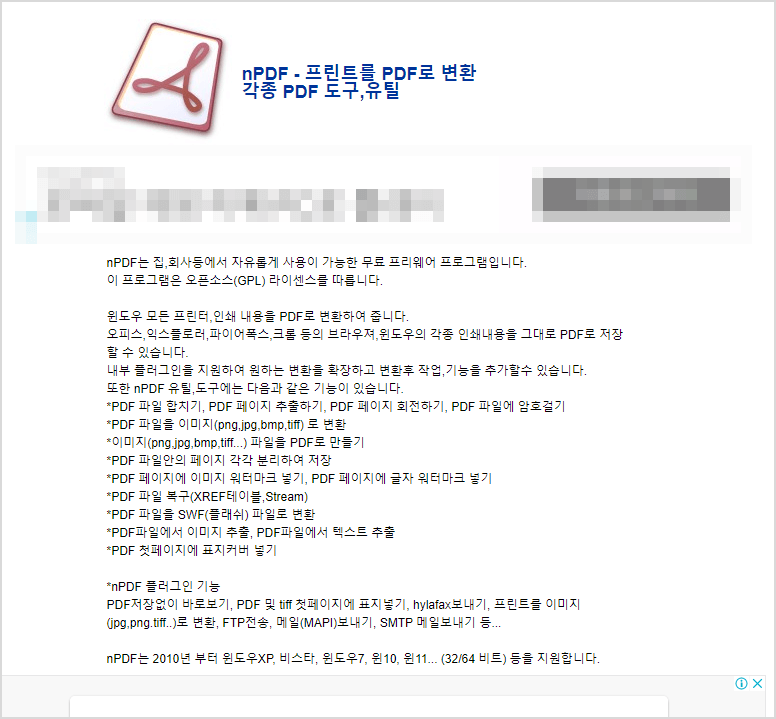
nPDF 공식 홈페이지를 가면 위 그림처럼 nPDF 에 대한 설명이 있는데요. 일단 오픈소스(GPL) 라이선스를 따르고, 집이나 회사 등에서 자유롭게 사용이 가능한 무료 프리웨어 프로그램입니다.
윈도우 모든 프린터, 인쇄 내용을 PDF로 변화하는 기능도 있지만 저 같은 경우는 nPDF 유틸,도구를 통해 PDF 파일 합치기나 PDF 페이지에 이미지 워터마크 넣기 특히 PDF 파일을 이미지로 변환하는 기능을 자주 사용합니다.
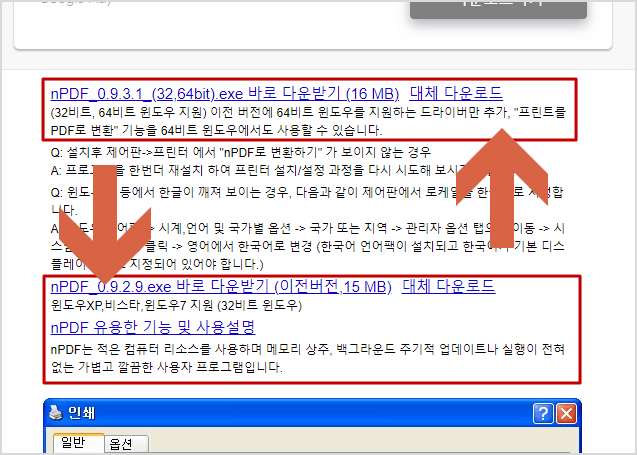
위 그림은 nPDF 홈페이지 중간쯤에 있는 다운로드 링크인데요. 위로 향한 화살표는 최신 프로그램, 아래 화살표 방향은 이전 버전 다운로드 링크입니다. 그리고 nPDF 사용설명서 링크도 있네요.^^
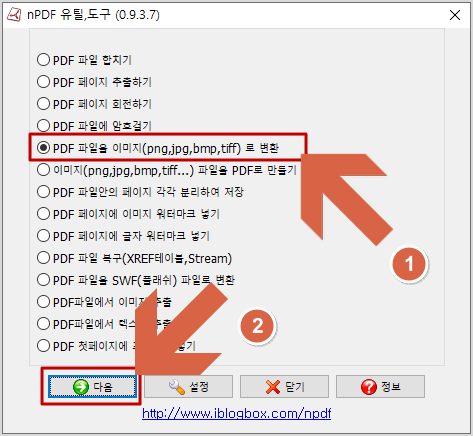
위 그림은 nPDF를 설치하고 난 후 바탕화면에 있는 nPDF 유틸,도구 바로가기를 눌렀을 때 나오는 초기화면입니다.
정말 기능이 엄청 많네요. PDF 파일 변화할 때는 정말 이만한 프로그램이 없을 듯합니다. PDF 파일 합치기, PDF 페이지 추출하기 등등 다양한 기능들이 보입니다.
일단 PDF 파일을 이미지로 변환하는 기능을 사용해 보도록 다음 버튼을 눌러보도록 하겠습니다.
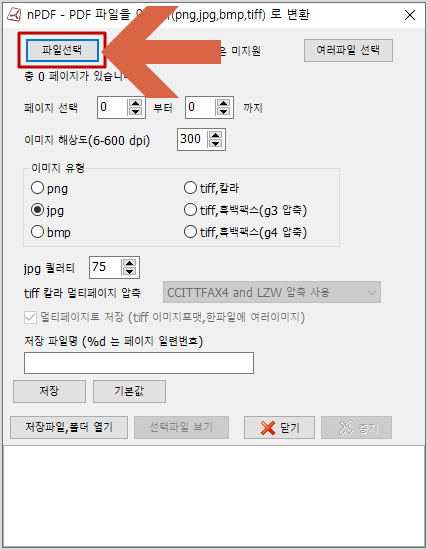
PDF 파일을 이미지로 변환하기 위해서는 위 그림처럼 일단 PDF 파일을 선택합니다. 참고로 암호화가 걸린 PDF 파일은 미지원한다고 하네요.^^
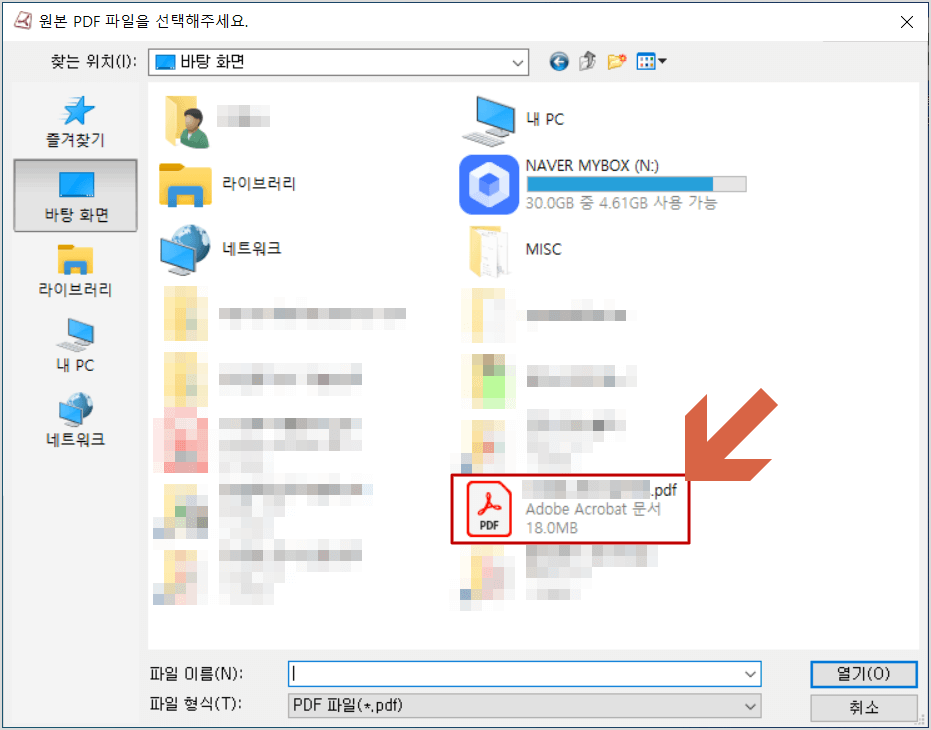
위 그림은 원본 PDF 파일을 선택하는 화면인데요. 이번엔 바탕화면에 있는 용량 18.0MB PDF 화일을 이미지로 변환해보겠습니다.
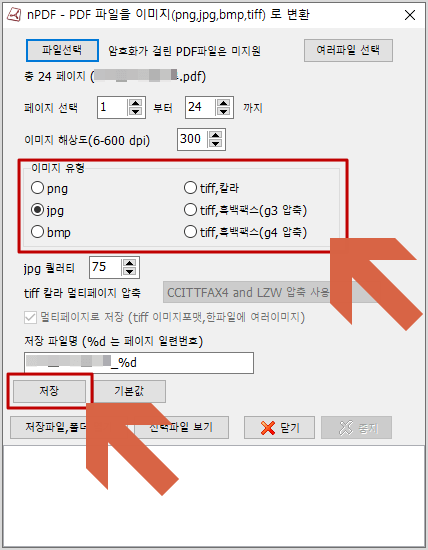
PDF 파일을 선택하면 위 그림처런 총 페이지 수와 페이지 선택도 가능하고 이미지 유형 선택도 가능하며 png, jpg, bmp, tiff 등의 이미지 유형을 지원합니다. 그리고 선택한 이미지 유형의 퀄리티도 선택이 가능합니다. 낮을수록 해상도가 낮고 용량이 작아지겠죠.ㅎ
이상 이미지 유형이나 페이지 선택 그리고 이미지 퀄리티 선택후 저장 파일명을 확인합니다. 그리고 저장 버튼을 눌러줍니다.
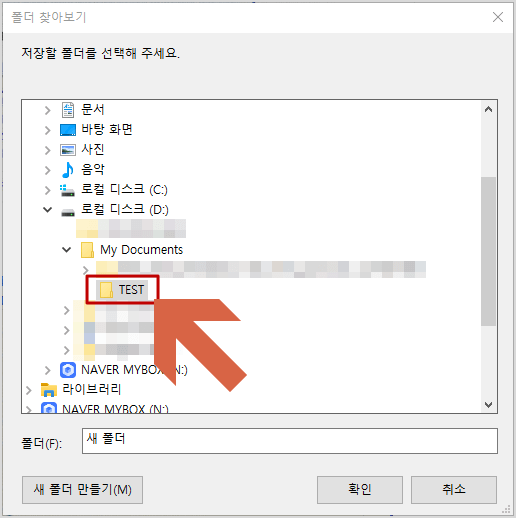
위 그림은 저장 버튼을 누른 후 나오는 저장할 폴더를 선택하는 화면인데요. 저 같은 경우는 일단 테스트로 D 드라이브 My Documents 밑에 TEST 폴더에 저장하겠습니다.
이후 확인 버튼을 누르면 각 페이지를 순차적으로 변환하고 TEST 폴더가 뜰 텐데요. 저장할 폴더 TEST 폴더에서 PDF 파일이 이미지 파일로 잘 변환되었는지 확인만 하면 됩니다.
이상 간략한 PDF 파일 변환 프로그램 중 nPDF를 소개했는데요. 이미지로 변환하는 기능 외에 다양한 기능이 있으니 추후에라도 더 포스팅해보도록 하겠습니다. 감사합니다..^^
'알쓸신잡' 카테고리의 다른 글
| 타임 타이머를 대신할 비주얼 타이머 (0) | 2022.11.21 |
|---|---|
| 지번주소로 도로명주소 검색하기 (0) | 2022.11.21 |
| 혼인관계증명서 인터넷 발급 (0) | 2022.11.17 |
| 현대카드 M포인트 현금화 (0) | 2022.11.17 |
| 병적증명서 인터넷 발급 (ft.정부24) (0) | 2022.11.14 |
이 글을 공유하기









